ps裁剪工具怎么自由裁剪形状 ps裁剪工具怎么调尺寸大小
更新时间:2024-04-18 14:46:26作者:bianji
大家在使用ps的时候会有各种各样的问题,这不就有小伙伴来系统城询问小编ps裁剪工具怎么自由裁剪形状,小编一开始也不清楚,于是到网上搜集了相关资料,总算找到了ps裁剪工具怎么调尺寸大小的方法,具体内容都放在下面的文章中了,大家有需要的话赶紧来系统城看看吧。

ps裁剪工具怎么自由裁剪形状?
具体步骤如下:
1.在电脑上打开ps软件进入;
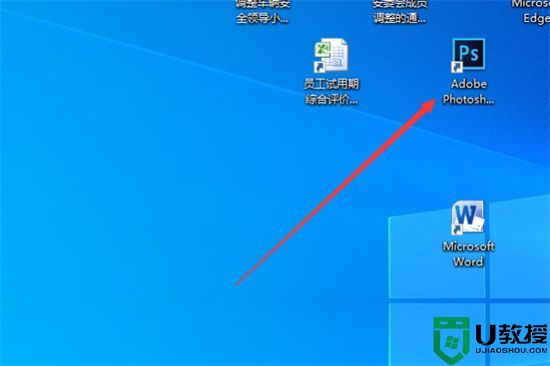
2.在该软件中打开一个需要的图片,点击裁剪工具。此时可以看到其设定的裁剪固定比例;
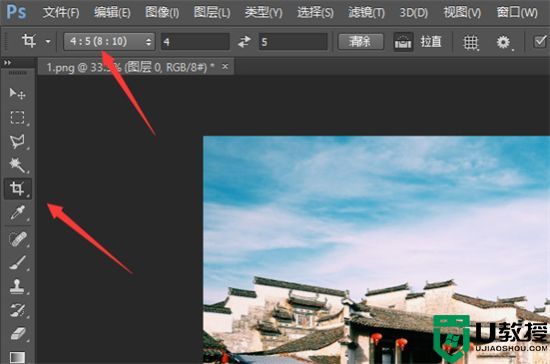
3.点击该裁剪工具比例后面的清除按钮;
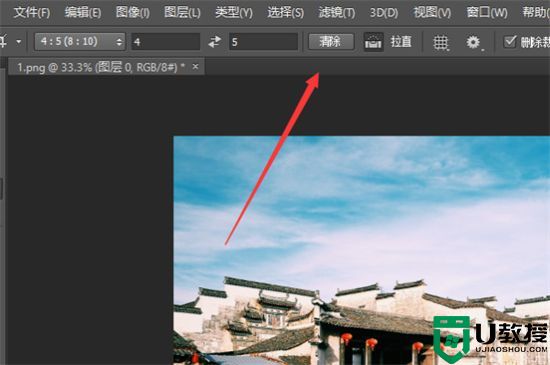
4.可以看到之前设定的固定裁剪比例已经消失了,点击裁剪工具;
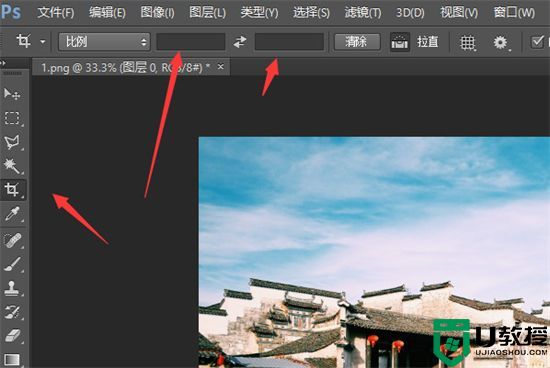
5.在图片上根据需要裁剪时即可看到已经实现了自由裁剪。
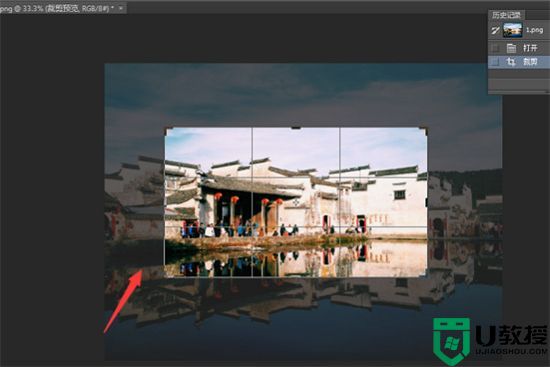
以上就是小编为大家带来的ps裁剪工具怎么自由裁剪形状的方法了,希望能帮助到大家。
ps裁剪工具怎么自由裁剪形状 ps裁剪工具怎么调尺寸大小相关教程
- PS怎么裁剪图片丨PS裁剪图片图解
- ppt图片怎么裁剪成自己想要的形状 ppt图片怎么裁剪
- ppt图片怎么裁剪成自己想要的形状 ppt图片怎么裁剪
- ppt图片怎么裁剪成自己想要的形状 ppt图片怎么裁剪
- pr怎么裁剪视频画面大小 pr裁剪视频画面的图文步骤
- ae怎么裁剪视频画面大小 ae怎么剪切掉不想要的部分
- ai怎么裁剪图片多余的部分 ai怎么修剪图片自己想要的形状
- ai画布大小怎么改 ai如何裁剪原有画布区域大小
- ps标尺怎么调出来 ps标尺工具如何调出
- ps更改图片大小的步骤 ps图片怎么调整尺寸大小
- 5.6.3737 官方版
- 5.6.3737 官方版
- Win7安装声卡驱动还是没有声音怎么办 Win7声卡驱动怎么卸载重装
- Win7如何取消非活动时以透明状态显示语言栏 Win7取消透明状态方法
- Windows11怎么下载安装PowerToys Windows11安装PowerToys方法教程
- 如何用腾讯电脑管家进行指定位置杀毒图解

