win10 高清晰音频管理器怎么用 win10realtek高清晰音频管理器怎么设置
更新时间:2024-04-17 07:58:38作者:bianji
win10系统有一个叫做realtek高清晰音频管理器的程序,这个程序主要都是用来管理声音的。对于一些刚接触电脑的朋友却不知道,realtek高清晰音频管理器该怎么设置。那么realtek高清晰音频管理器该怎么使用呢?接下来小编就给大家带来realtek高清晰音频管理器的设置方法。
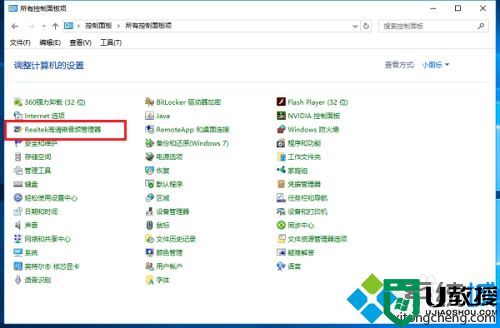





具体方法如下:
1、在win10系统中打开控制面板,以小图标的方式查看,点击Realtek高清晰音频管理器。
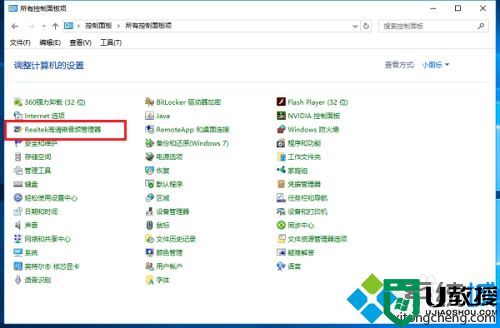
2、进去Realtek高清晰音频管理器界面之后,主要对扬声器进行设置,可以设置喇叭组态,音效,室内校正,默认格式四个方面。

3、设置Realtek高清晰音频管理器喇叭组态,主音量设置为平衡,音量根据需要设置,设置为立体声,勾选左前和右前,如果带了耳机,可以勾选耳机虚拟化。

4、进行音效设置,音效主要设置环境和均衡器,这里环境设置为房间,均衡器设置为无,人声消除一般不勾选,卡拉ok设置为0。

5、进行室内校正设置,一般采用默认设置就可以。

6、进行格式设置,选择DVD格式,这里设置的是24位,48000HZ,这样就设置完成了,设置音频管理器可以拥有更好的音质效果。

以上就是win10realtek高清晰音频管理器的设置方法,还有不会的小伙伴可以通过上面的步骤进行设置,希望对您有帮助。
win10 高清晰音频管理器怎么用 win10realtek高清晰音频管理器怎么设置相关教程
- realtek高清晰音频管理器有什么用?realtek高清晰音频管理器怎么设置?
- 高清晰音频管理器停止工作怎么回事 高清晰音频管理器已停止工作如何处理
- 电脑Realtek高清晰音频管理器不见了怎么办 找回电脑Realtek高清晰音频管理器的方法
- 为什么电脑找不到realtek高清晰音频管理器 realtek高清晰音频管理器不见了怎么找回
- 如何禁用realtek高清晰音频管理器 关闭realtek高清晰音频管理器的步骤
- 为什么realtek高清晰音频管理器打不开 realtek高清晰音频管理器打不开如何解决
- realtek高清晰音频管理器找不到如何解决 realtek高清晰音频管理器没有如何修复
- 电脑realtek音频管理器怎么设置 realtek高清晰音频管理器怎么调最好
- 电脑无法找到Realtek高清晰音频管理器解决方法分享
- w10找不到Realtek高清音频管理器怎么解决【图文】
- 5.6.3737 官方版
- 5.6.3737 官方版
- Win7安装声卡驱动还是没有声音怎么办 Win7声卡驱动怎么卸载重装
- Win7如何取消非活动时以透明状态显示语言栏 Win7取消透明状态方法
- Windows11怎么下载安装PowerToys Windows11安装PowerToys方法教程
- 如何用腾讯电脑管家进行指定位置杀毒图解

