在excel中如何设置下拉选项 在excel中设置下拉选项的方法
更新时间:2024-04-16 14:30:03作者:bianji
工作中经常要用excel表格记录数据报表等,编辑Excel表格制作一个下拉选项,能满足多样化的设计需求。那么excel中如何设置下拉选项?此操作大部分初学者都不太懂,今天,系统城小编就来讲一下Excel多级下拉菜单的制作方法。
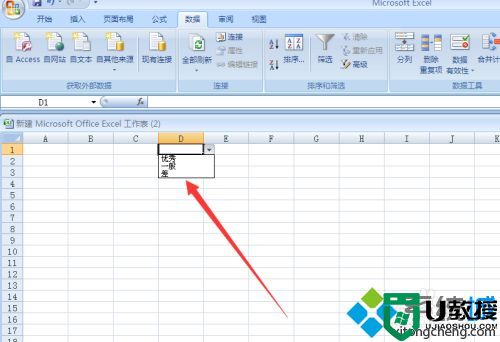
具体方法如下:
1、打开一个excel表格,选中要设置的单元格,如图,找到数据,点击进入。
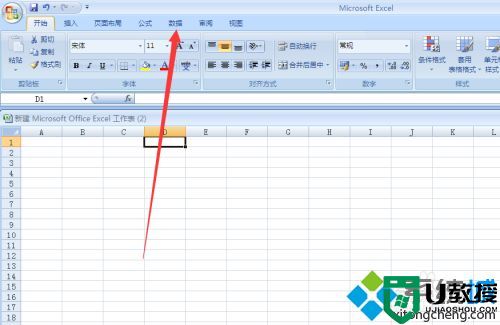
2、找到数据有效性,如图,点击进入。
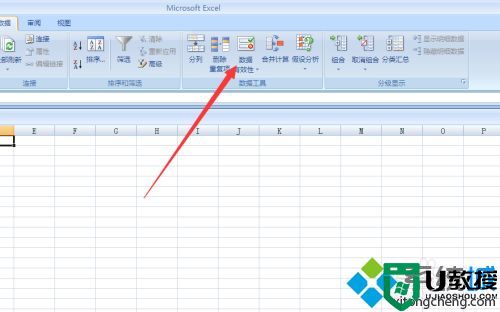
3、弹出界面如图,点击允许中的下拉三角。

4、找到序列,点击选择。
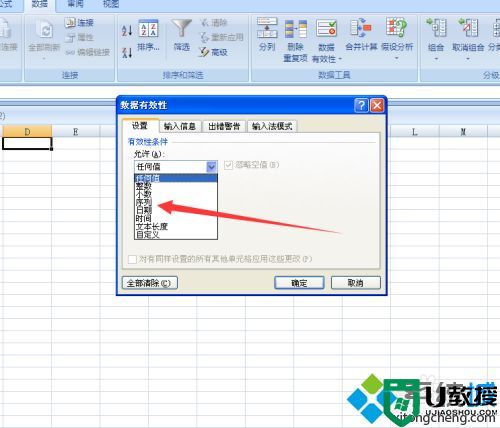
5、在出现的来源框中,输入要设置的选项,例如,优秀,一般,差,注意要用英文的逗号隔开。

6、最后确定,这样在单元格内就出现了下拉选项,选项内容就是优秀,一般,差。

在用Excel表录入数据时,如果内容选项太多可以设置下拉选项,这样整体内容看起来更简洁丰盛,感兴趣的快来看看!
在excel中如何设置下拉选项 在excel中设置下拉选项的方法相关教程
- excel下拉选择项设置方法 excel如何设置下拉选择项
- excel设置下拉选项的方法 excel如何设置下拉选项
- excel表中如何设置下拉菜单 excel表格下拉选项怎么设置
- excel表格下拉菜单如何设置多选 excel下拉选项怎么设置可以多选
- excel表格下拉列表怎么设置 excel中如何设置下拉列表
- 如何在excel表格添加下拉菜单里选项 在excel表格添加下拉菜单的方法
- excel表格下拉选项怎么增加 电子表格下拉选项怎么设置内容
- excel表格下拉选项怎么编辑 如何编辑表格下拉内容
- Excel表格怎么设置下拉菜单|Excel下拉菜单设置方法
- excel数字下拉递增怎么设置 如何让excel数字下拉递增
- 5.6.3737 官方版
- 5.6.3737 官方版
- Win7安装声卡驱动还是没有声音怎么办 Win7声卡驱动怎么卸载重装
- Win7如何取消非活动时以透明状态显示语言栏 Win7取消透明状态方法
- Windows11怎么下载安装PowerToys Windows11安装PowerToys方法教程
- 如何用腾讯电脑管家进行指定位置杀毒图解

