win10如何共享设置软件 分享win10一键局域网共享软件的方法
更新时间:2024-04-15 12:40:27作者:bianji
在家里或者在公司里都会遇到传文件,Win10系统设置共享文件夹后就不用在拿U盘复制文件夹,方便又快捷。那么win10如何共享设置软件?下面小编分享win10一键局域网共享软件的方法。
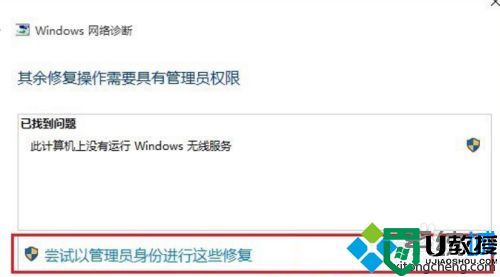
1、首先,我们打开深度ghost系统资源管理器 ,右键左列中的网络,点击 属性。然后点击 更改高级共享设置。
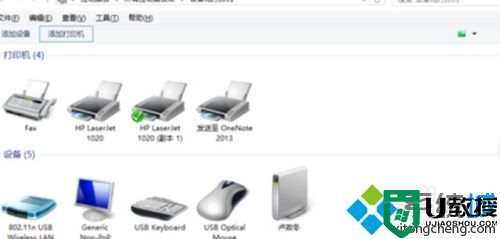
2、接着我们 启用网络发现(注意括号中的 当前配置文件 ,括号在哪个栏目就打开哪个栏目设置),然后再打开 所有网络,拉到最下面我们可以看到 密码保护的共享 ,如果是关闭的就不用管了,反之就把它关闭(这里我要说一下,)保存修改。
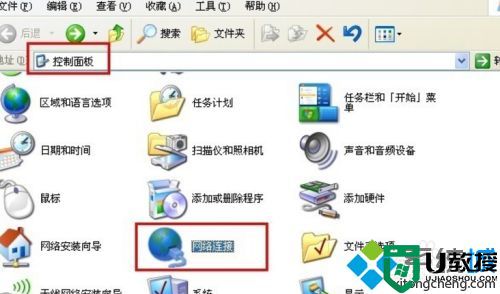
3、我们右键要共享的文件夹,选择 共享,再选择 特定用户 ,在输入框中输入 everyone,然后点击添加,然后点击 完成。
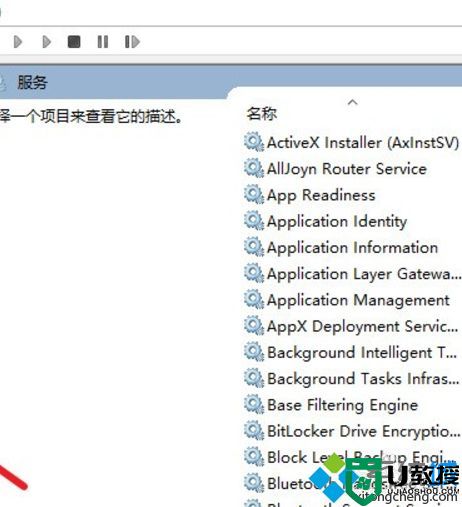
4、之后我们用另一台在局域网中的电脑打开资源管理器中的网络文件夹,就可以看到共享文件夹的电脑,然后点击开就可以看到共享的文件夹了。
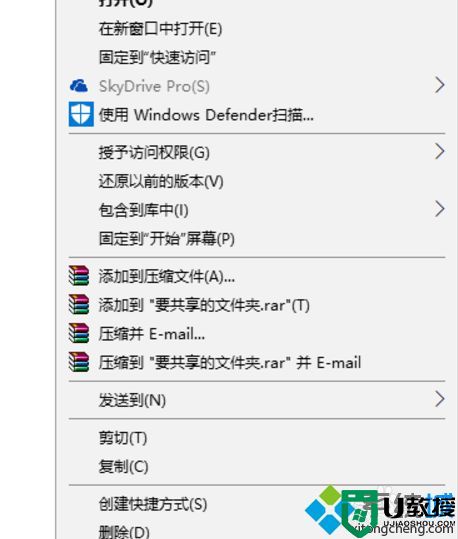
5、命令操作:在开始菜单的那个图标上点击右键然后再点击命令提示符(管理员),在弹出来的命令提示符中输入:netsh wlan set hostednetwork mode=allow ssid。
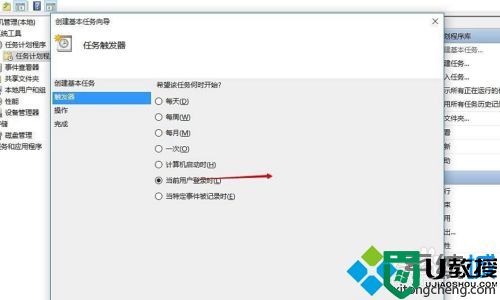
6、进入WLAN属性界面后点击共享选项,勾选允许其他网络用户通过此计算机的Internet连接连接。然后在家庭网络连接下面选择创热点虚拟网卡。
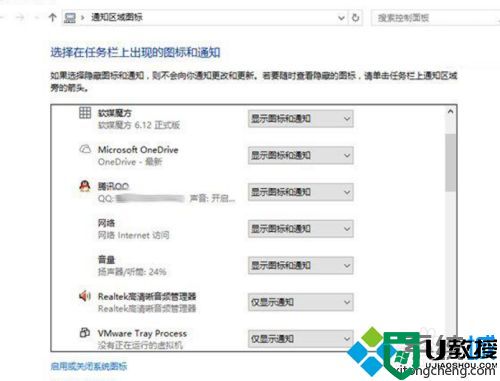
以上小编分享win10一键局域网共享软件的方法,在局域网内共享电脑文件,可以有效提高工作效率。
win10如何共享设置软件 分享win10一键局域网共享软件的方法相关教程
- 内部局域网共享文件软件
- xp局域网共享怎么设置|xp系统局域网共享设置方法
- 如何在局域网设置文件夹共享
- 局域网共享文件夹如何设置密码访问
- win10系统局域网怎么共享文件 win10电脑局域网共享文件的方法
- 访问局域网共享文件夹提示没有权限访问什么原因 访问局域网共享文件夹提示没有权限访问解决方法
- win7局域网共享设置解决方法
- 两台电脑怎么在同一局域网共享文件 让两台电脑相互共享文件的方法
- win10系统共享文件夹怎么设置?win10文件夹共享方法
- 电脑局域网共享盘在哪里打开 电脑打开局域网共享盘的方法
- 5.6.3737 官方版
- 5.6.3737 官方版
- Win7安装声卡驱动还是没有声音怎么办 Win7声卡驱动怎么卸载重装
- Win7如何取消非活动时以透明状态显示语言栏 Win7取消透明状态方法
- Windows11怎么下载安装PowerToys Windows11安装PowerToys方法教程
- 如何用腾讯电脑管家进行指定位置杀毒图解

