win10一按w键就弹出手写笔怎么关闭掉 win10按wasd键乱弹东西

win10一按w键就弹出手写笔怎么关闭掉
1、首先,右键单击Win10系统的开始菜单按钮,在弹出的菜单中选择“设置”选项。
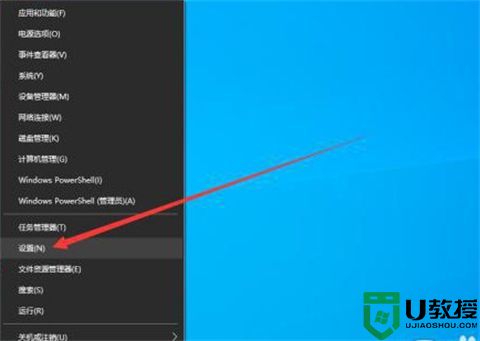
2、在打开的Win10设置窗口中,选择“设备”选项。
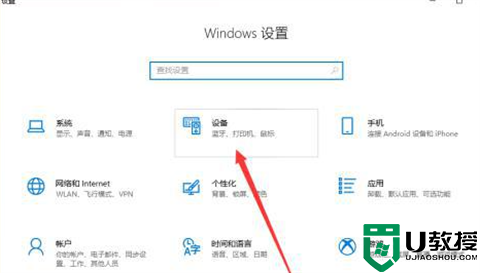
3、在设备窗口中,选择左侧菜单中的“笔和 Windows Ink”选项。
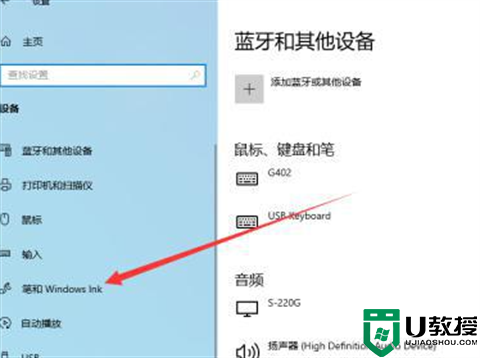
4、在打开的手写笔设置界面中,向下滚动,找到“在手写面板上用手指书写”选项,取消它前面的勾选即可关闭按W键弹出的手写笔。
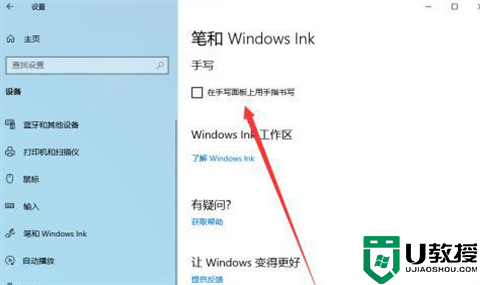
win10按wasd键乱弹东西
1、使用Windows PowerShell
按下WIN+X键,打开Windows PowerShell(管理员)以管理员身份运行。在PowerShell中,输入命令:powercfg -duplicatescheme e9a42b02-d5df-448d-aa00-03f14742b03e。

2、创建新用户
在Win10系统中,创建新用户可以解决许多问题。因此,可以尝试创建一个新的用户,并使用新用户登录系统。这样,可以避免原有用户配置文件中的问题,从而解决WASD键乱弹的问题。

3、修改Power Management Service启动类型
按WIN+R键,输入services.msc,点击确定。在服务列表中找到Power Management Service,将“启动类型”修改为“自动”,点击“应用”,点击“启动”,然后关闭窗口。这样,可以确保Power Management Service服务正在运行,并解决WASD键乱弹的问题。

4、检查硬件设备
如果WASD键乱弹问题只在某些程序中发生,那么问题可能出在这些程序与硬件设备之间存在冲突。可以尝试禁用某些硬件设备,例如USB设备或蓝牙适配器等,以确定是否存在冲突。

5、检查软件冲突
某些软件可能会与Win10系统产生冲突,导致WASD键乱弹问题。可以尝试卸载最近安装的软件,或使用系统还原功能,以确定是否存在软件冲突。

以上就是小编为大家带来的win10一按w键就弹出手写笔怎么关闭掉以及win10按wasd键乱弹东西的全部内容,希望可以帮到大家。
win10一按w键就弹出手写笔怎么关闭掉 win10按wasd键乱弹东西相关教程
- win10一按w键就弹出手写笔怎么关闭掉 win10按wasd键乱弹东西
- win10一按w键就弹出手写笔怎么关闭掉 win10按wasd键乱弹东西
- Win10一按W键就弹出手写笔怎么关?Win10一按W键就弹出手写笔关闭教程
- win11按w弹出小组件怎么关闭?win11按w弹出小组件的关闭方法
- 苹果手机按键音怎么关闭 苹果手机如何关掉按键音
- Win7一按键盘U键就弹出轻松访问如何解决?
- 键盘按键错乱怎么处理 键盘按键乱了怎么调回来
- 键盘按键错乱怎么恢复 电脑键盘按键错乱如何处理
- win7笔记本键盘按键错乱怎么办丨win7笔记本键盘按键错乱解决方法
- 键盘按键错乱怎么恢复 笔记本键盘乱码怎么恢复正常
- 5.6.3737 官方版
- 5.6.3737 官方版
- Win7安装声卡驱动还是没有声音怎么办 Win7声卡驱动怎么卸载重装
- Win7如何取消非活动时以透明状态显示语言栏 Win7取消透明状态方法
- Windows11怎么下载安装PowerToys Windows11安装PowerToys方法教程
- 如何用腾讯电脑管家进行指定位置杀毒图解

