戴尔笔记本win11如何进入安全模式修复电脑 w11按f几进入安全模式
更新时间:2024-04-11 15:06:44作者:bianji
当我们的戴尔笔记本遇到问题时,进入安全模式可以是修复电脑的有效方法。在Windows 11操作系统中,进入安全模式也是非常简单的。只需要按下特定的按键即可进入。那么,w11按f几进入安全模式?答案是按下F8键。接下来,我们将详细介绍戴尔笔记本win11如何进入安全模式修复电脑,以便修复电脑上的问题。

戴尔笔记本win11如何进入安全模式修复电脑
方法一:
1、点击【开始菜单】,选择【设置】进入,然后点击右侧的【恢复】;
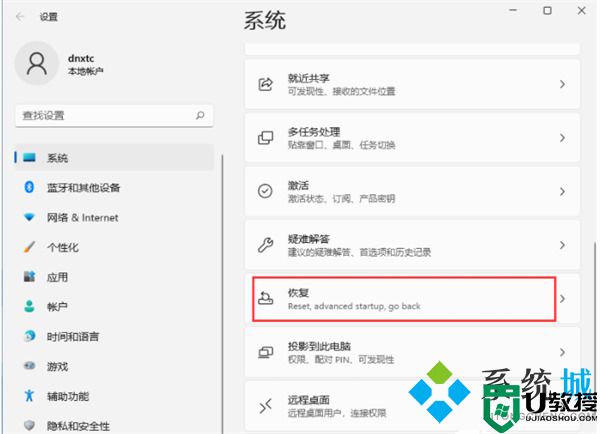
2、进入后找到【高级启动】,单击【立即重新启动】;
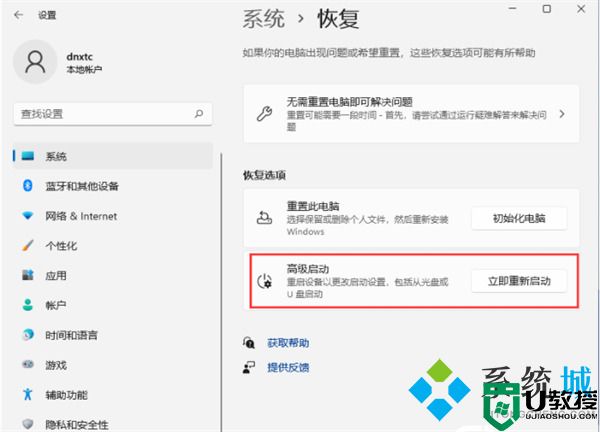
3、重启后自动进入菜单,然后点击【疑难解答】;
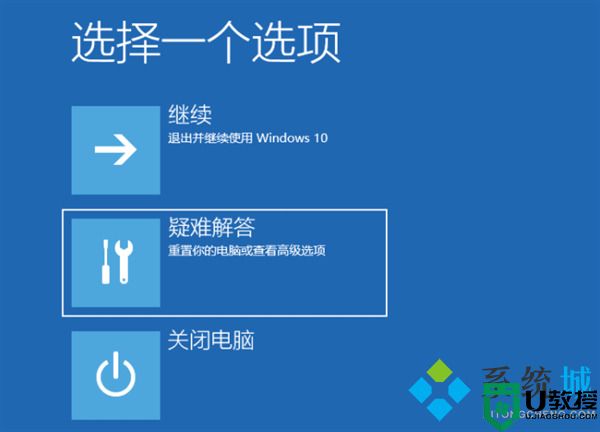
4、接着选择【高级选项】-【启动设置】,然后点击【重启】;
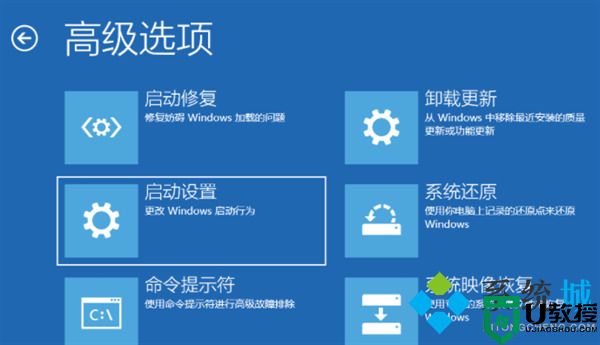

5、可以使用键盘选择一些启动选项。按4将启动到正常安全模式,按5将为你提供带网络的安全模式,按6将为你提供带命令提示符的安全模式。
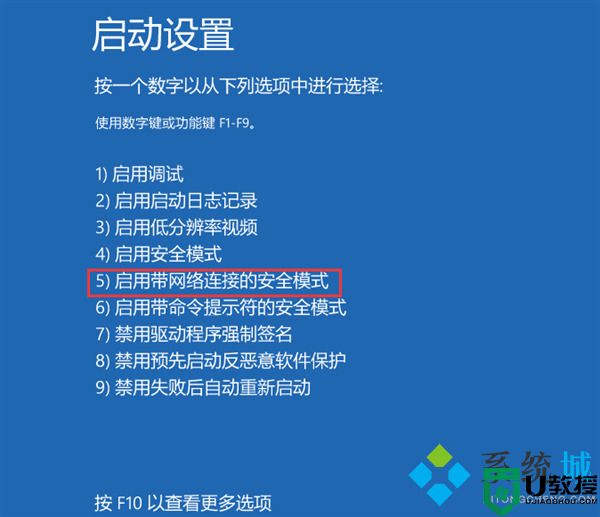
方法二:
1、按【Win+R】进入运行,输入【msconfig】,点击【确定】;
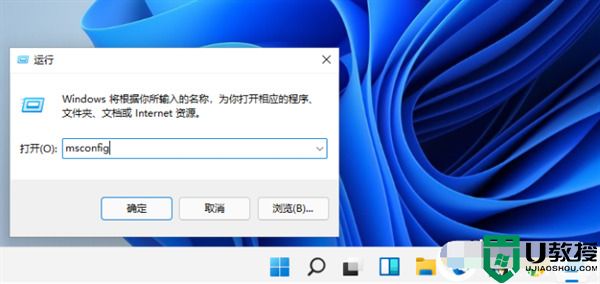
2、切换到【引导】,并启用【安全引导】;
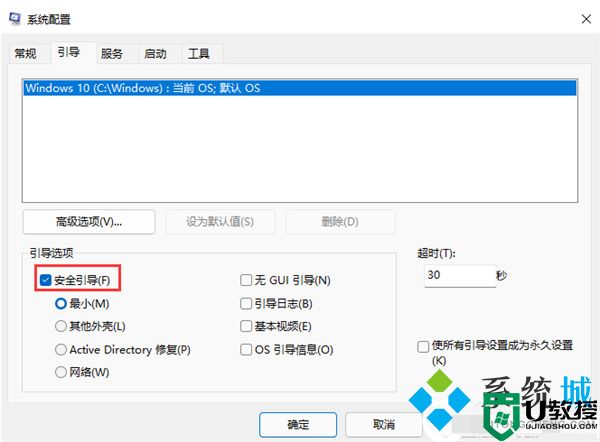
3、下面的三个选项可让你在不同的安全模式变体之间进行选择。“最小”是标准的安全模式,勾选后确定进入安全模式;
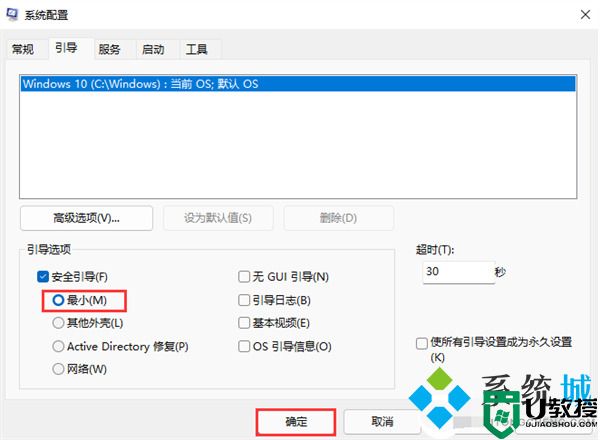
4、每次重新启动后,现在都会启动到安全模式。可以通过再次运行系统配置工具禁用安全模式以返回到正常的Windows模式。
w11按f几进入安全模式
在Windows 11中,通常是按F8键进入安全模式的方式不再适用。Windows 11推荐使用其高级启动选项菜单进行进入安全模式。大家可以使用上面的两种方法进去安全模式。
注意:上述进入安全模式的方式适用于大多数电脑,但某些计算机厂商可能有自己的进入安全模式的方法,可以在官方的产品手册中查看。
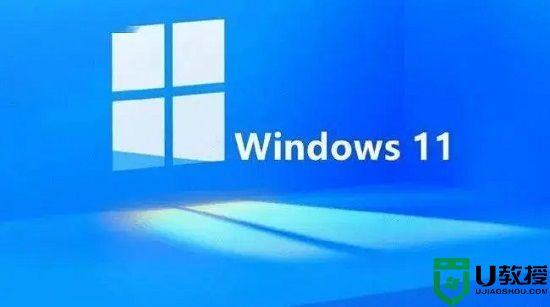
以上就是小编为大家带来的戴尔笔记本win11如何进入安全模式修复电脑以及w11按f几进入安全模式的全部内容,希望可以帮到大家。
戴尔笔记本win11如何进入安全模式修复电脑 w11按f几进入安全模式相关教程
- 戴尔笔记本win11如何进入安全模式修复电脑 w11按f几进入安全模式
- win11按f几进入安全模式 win11进入安全模式的方法介绍
- win11开机按f几进入安全模式
- win7安全模式怎么进 win7进入安全模式按什么键
- 电脑进入安全模式后怎么恢复系统 安全模式如何修复电脑
- Win11如何进入安全模式?Win11进入安全模式的方法
- 惠普电脑xp如何进入安全模式|hp进入安全模式的方法
- Win11开机如何强制进入安全模式?Windows11进入安全模式的方法
- Win11怎么进入安全模式 Win11进入安全模式的三种方法
- win11怎么进入安全模式 win11开机怎么进入安全模式
- 5.6.3737 官方版
- 5.6.3737 官方版
- Win7安装声卡驱动还是没有声音怎么办 Win7声卡驱动怎么卸载重装
- Win7如何取消非活动时以透明状态显示语言栏 Win7取消透明状态方法
- Windows11怎么下载安装PowerToys Windows11安装PowerToys方法教程
- 如何用腾讯电脑管家进行指定位置杀毒图解

