电脑怎么把qq音乐的歌下载到u盘里 怎样用qq音乐下载mp3格式的音乐
更新时间:2024-04-09 13:25:08作者:bianji
最近小编后台收到不少的私信,很多小伙伴来系统城询问小编电脑怎么把qq音乐的歌下载到u盘里,不要着急,万能的系统城小编为大家准备好了怎样用qq音乐下载mp3格式的音乐的方法,详细内容小编给大家整理在下面的文章中了,大家有需要的话,赶紧来系统城看看吧。

电脑怎么把qq音乐的歌下载到u盘里?
具体步骤如下:
1.首先我们打开QQ音乐,并点击右上角的“菜单”键;
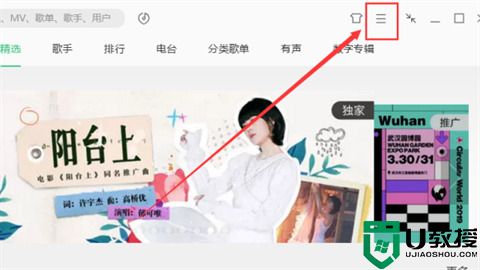
2.在菜单栏找到“设置”;
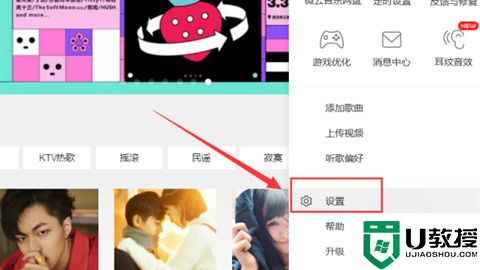
3.选择“下载与缓存”,点击默认路径后面的“更换目录”;
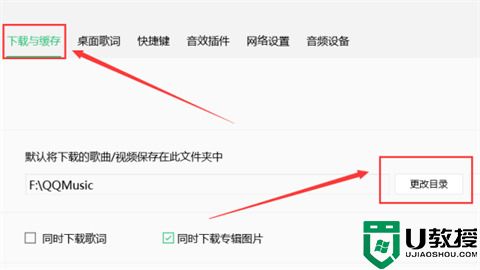
4.选择“可移动磁盘”(即用户的U盘);
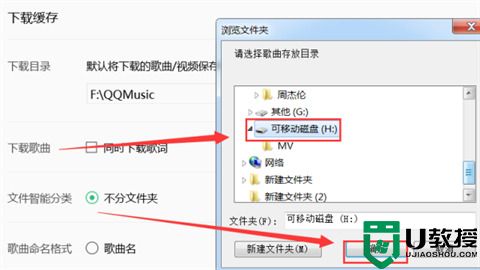
5.勾选“同时下载歌词”;
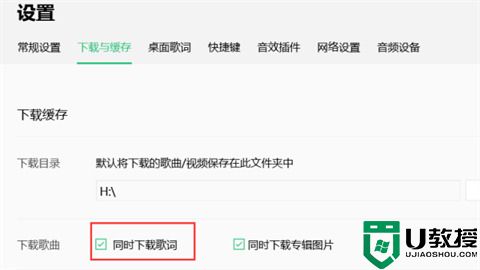
6.找到需要下载的歌曲,点击后方的下载按钮;
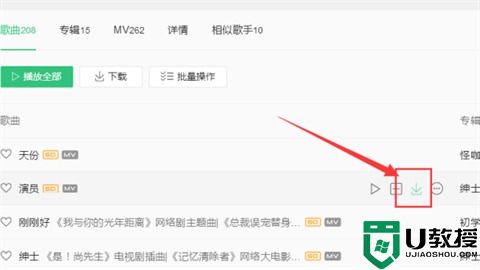
7.打开U盘可以看到已经把刚才的歌曲包括歌词成功下载到了U盘上。
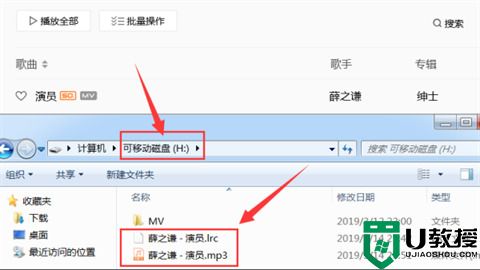
以上就是小编为大家带来的电脑怎么把qq音乐的歌下载到u盘里的方法,希望能解决大家的问题。
电脑怎么把qq音乐的歌下载到u盘里 怎样用qq音乐下载mp3格式的音乐相关教程
- 电脑怎么把qq音乐的歌下载到u盘里 怎样用qq音乐下载mp3格式的音乐
- 电脑如何把qq音乐转换成mp3格式 qq音乐里的歌怎么免费转换成mp3音频格式
- qq音乐怎么下载mp3格式 QQ音乐免费转换成mp3格式教程
- 电脑qq音乐怎么下载到u盘mp3格式 电脑怎么把qq音乐传到u盘
- 电脑qq音乐怎么下载到u盘mp3格式 电脑怎么把qq音乐传到u盘
- 电脑qq音乐怎么下载到u盘mp3格式 电脑怎么把qq音乐传到u盘
- 如何将电脑上的qq音乐下载到u盘 把电脑qq音乐里面的音乐下载到u盘的操作技巧
- qq音乐怎么转换mp3格式 qq音乐转换成mp3格式教程
- 怎么把qq音乐的歌下载到u盘 把qq音乐的歌下载到u盘的方法教程
- 台式电脑怎么下载音乐到u盘里面去 电脑qq音乐怎样免费下载音乐到u盘
- 5.6.3737 官方版
- 5.6.3737 官方版
- Win7安装声卡驱动还是没有声音怎么办 Win7声卡驱动怎么卸载重装
- Win7如何取消非活动时以透明状态显示语言栏 Win7取消透明状态方法
- Windows11怎么下载安装PowerToys Windows11安装PowerToys方法教程
- 如何用腾讯电脑管家进行指定位置杀毒图解

