电脑ps怎么去水印无痕迹 ps怎么去除复杂图片上的文字水印
更新时间:2024-04-08 14:56:01作者:bianji
最近小编后台收到不少的私信,很多小伙伴都来系统城询问小编电脑ps怎么去水印无痕迹,为了帮助到大家,小编上网搜集了相关资料,总算找到了ps怎么去除复杂图片上的文字水印的方法,详细内容都在下面的文章中了,大家如果有需要的话,可以来系统城参考下哦。

电脑ps怎么去水印无痕迹?
方法一、
1.首先打开一张带有水印的素材;

2.在左边工具栏中选中污点修复画笔工具,调整好画笔的大小,对文字进行涂抹;

3.抹完之后,水印就消失了,如果涂抹时觉得与周围的图像不自然,我们可以降低一下画笔的硬度,使其变得柔和一点。
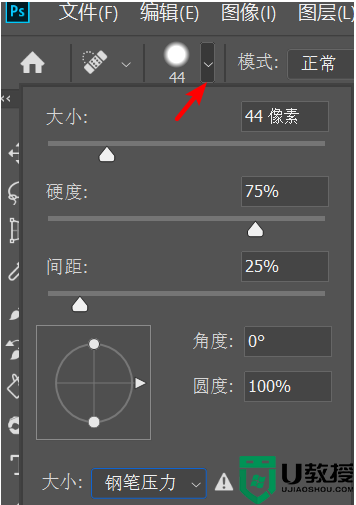
方法二、
1.还是使用前面的那张图片,在工具栏中选中仿制图章工具,按住Alt键,当鼠标指针变成一个类似于靶子的标志时我们选择图像中的一部分进行取样;


2.取样完对文字部分进行涂抹;
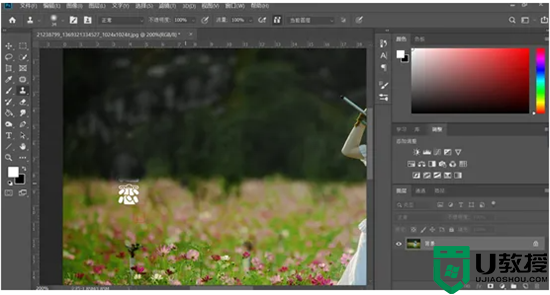
3.接下来重新取样,然后涂抹,如下图。这样就能把水印去掉了。

方法三、
1.首先用矩形选框工具(任何能做出选区的工具都可以)做出一个选区选中水印所在位置;

2.然后执行-编辑-填充-选中内容填充确定,如下图。这样最终得到的效果就能去掉水印啦。
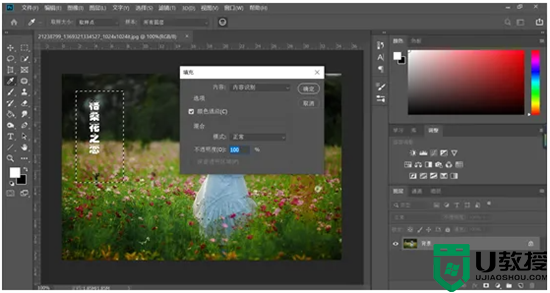
方法四、
1.我们使用修补工具选中文字水印;


2.按住鼠标左键不放,拖拽选中的区域到一个合适地方,如下图。这样最终得到的效果就能去掉水印啦。

方法五、
1.首先我们用矩形选框工具选中一块区域,下面的这个是比较简单的,如果是不规则的边缘,则使用快速选区、套索、钢笔工具进行选区;

2.Ctrl+J复制一层,然后将复制的这一层拖拽到文字上面,进行遮盖;

3.可以清楚的看到明显的边缘,接下来选择橡皮擦工具,降低不透明度和流量进行涂抹。

以上就是小编为大家带来的电脑ps怎么去水印无痕迹的方法了,希望能帮助到大家。
电脑ps怎么去水印无痕迹 ps怎么去除复杂图片上的文字水印相关教程
- 电脑ps怎么去水印无痕迹 ps怎么去除复杂图片上的文字水印
- PS怎么去图片水印?PS怎么去除图片上的水印不伤背景教学
- PS如何去除复杂图片文字丨PS去除复杂图片文字图解
- PS如何去除复杂图片文字丨PS去除复杂图片文字图解
- ps怎么加水印文字或图片 ps如何一键加水印logo
- ps怎么加水印文字或图片 ps如何一键加水印logo
- 如何去除水印图片 用美图秀秀消除水印图片的办法
- 电脑不用软件怎么去除图标水印 电脑图片有水印的三种去除方法
- wps怎么加水印文字在图片上 wps如何在图片上加水印
- 怎么去掉word水印 word文档去除水印的教程
- 5.6.3737 官方版
- 5.6.3737 官方版
- Win7安装声卡驱动还是没有声音怎么办 Win7声卡驱动怎么卸载重装
- Win7如何取消非活动时以透明状态显示语言栏 Win7取消透明状态方法
- Windows11怎么下载安装PowerToys Windows11安装PowerToys方法教程
- 如何用腾讯电脑管家进行指定位置杀毒图解

