电脑360开机小助手怎么关闭取消 如何关闭360开机小助手程序窗口
更新时间:2024-04-08 14:43:09作者:bianji
最近有不少小伙伴来系统城询问小编电脑360开机小助手怎么关闭取消,为了帮助到大家,小编上网研究了一番,并且亲自进行尝试,总算找到了如何关闭360开机小助手程序窗口的方法,详细内容都在下面的文章中了,大家有需要的话,可以来系统城查看一下哦。

电脑360开机小助手怎么关闭取消?
具体步骤如下:
1.双击打开软件,点击右上角的三条横线图标;
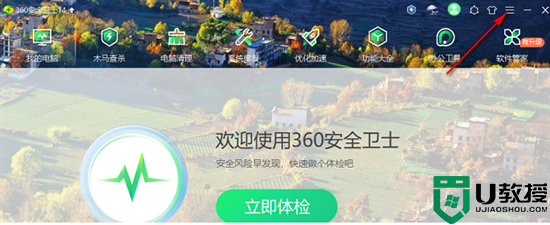
2.接着点击下方选项列表中的"设置";
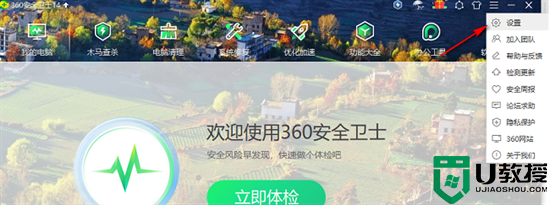
3.在打开的窗口界面中,点击左侧栏中的"开机小助手"选项;
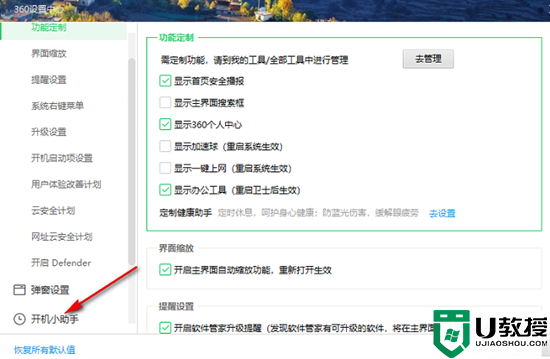
4.然后根据个人需求对右侧中的选项进行选择勾选,最后点击"确定"保存即可。
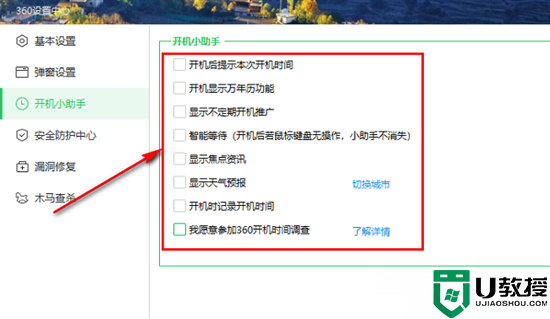
以上就是小编为大家带来的电脑360开机小助手怎么关闭取消的方法了,希望能帮助到大家。
电脑360开机小助手怎么关闭取消 如何关闭360开机小助手程序窗口相关教程
- 电脑360开机小助手怎么关闭取消 如何关闭360开机小助手程序窗口
- 360开机小助手怎么关闭 关闭360开机小助手的步骤
- 360安全卫士怎么关闭开机助手?360安全卫士关闭开机助手教程
- 360安全卫士怎么关闭开机助手?360安全卫士关闭开机助手教程
- 360手机助手如何关闭屏保 怎么关掉360桌面自动屏保
- 360安全卫士怎么关闭开机自启动?关闭360安全卫士开机小助手
- 360安全卫士怎么关闭开机自启动?关闭360安全卫士开机小助手
- 360安全卫士怎么关闭开机自启动?关闭360安全卫士开机小助手
- 360安全卫士怎么关闭开机自启动?关闭360安全卫士开机小助手
- 电脑健康助手怎么关闭 如何关闭电脑健康助手
- 5.6.3737 官方版
- 5.6.3737 官方版
- Win7安装声卡驱动还是没有声音怎么办 Win7声卡驱动怎么卸载重装
- Win7如何取消非活动时以透明状态显示语言栏 Win7取消透明状态方法
- Windows11怎么下载安装PowerToys Windows11安装PowerToys方法教程
- 如何用腾讯电脑管家进行指定位置杀毒图解

