电脑版美图秀秀怎么换背景颜色 美图秀秀怎么给照片一键换底色
更新时间:2024-04-08 14:29:08作者:bianji
最近小编后台收到不少小伙伴的私信,很多小伙伴都来系统城求助小编,问小编电脑版美图秀秀怎么换背景颜色,小编一开始也不清楚,于是到网上搜集了相关资料,总算找到了美图秀秀怎么给照片一键换底色的方法,详细内容都在下面的文章中了,大家有需要的话赶紧来系统城看看吧。

电脑版美图秀秀怎么换背景颜色?
具体步骤如下:
1.用户打开美图秀秀软件并来到主页上进行下步操作;
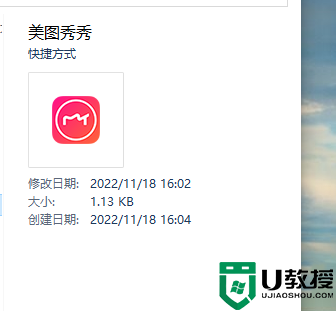
2.在主页上用户点击抠图板块,将会进入到编辑页面上;
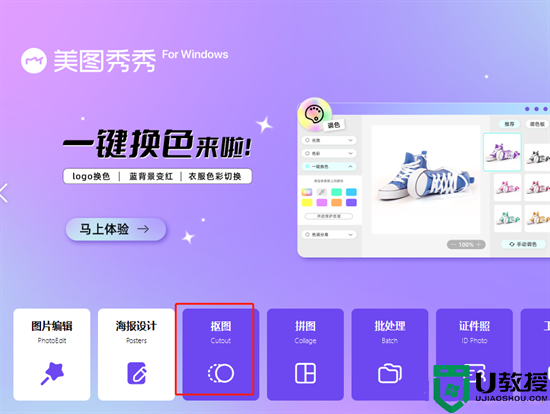
3.需要用户按下页面中的打开图片选项,会弹出一个文件夹窗口;
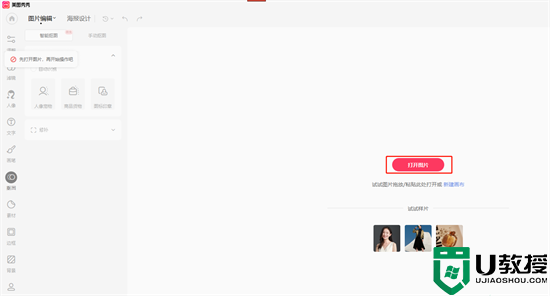
4.找到需要的图片后按下打开按钮,就可以将图片放置在编辑页面上;
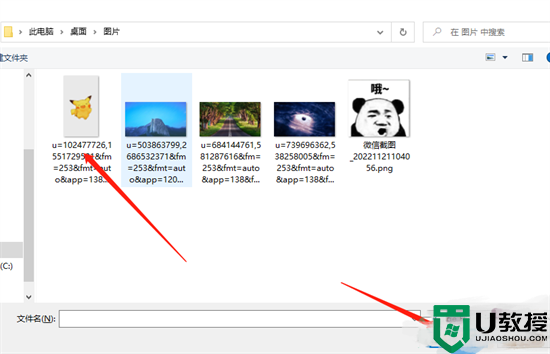
5.接着用户在左侧的选项栏中会看到抠图选项,在弹出来的选项卡中用户点击智能抠图并选择下方的人像宠物选项;
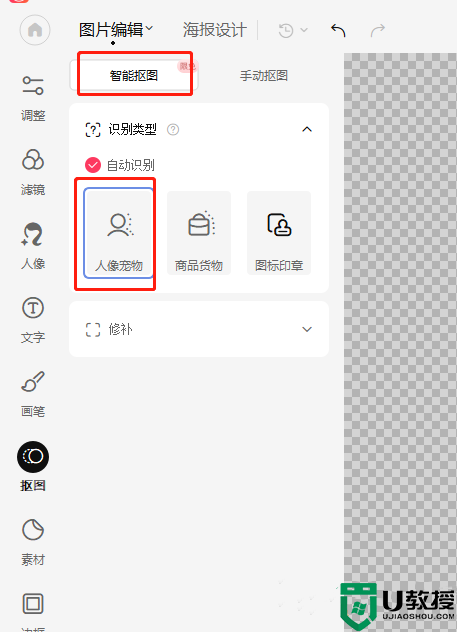
6.这就可以在编辑页面上看到抠图发的效果了,如图所示;
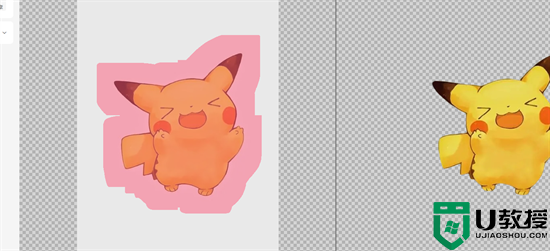
7.接下来用户需要在工具栏中点击背景选项,在弹出来的选项栏中用户在推荐背景板块中就可以看到有颜色选项和一些样式选项;
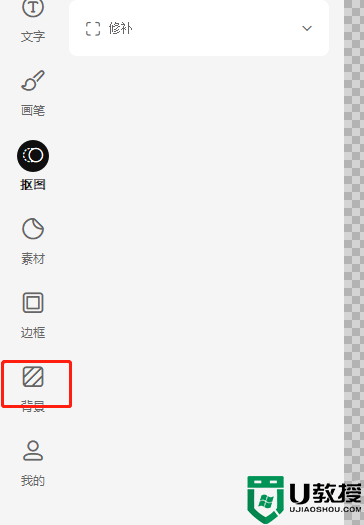
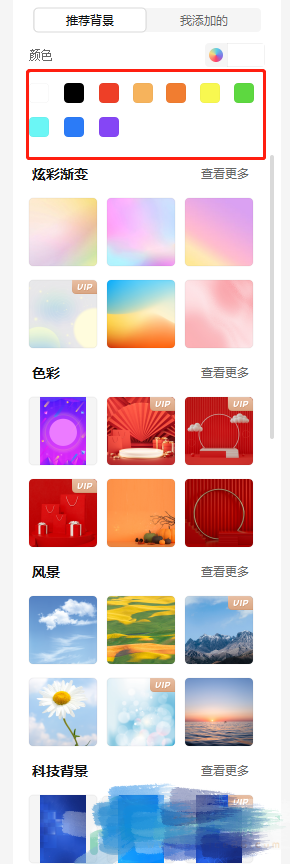
8.用户选择好颜色后就可以成功更换背景颜色了,小编以橙色为例,如图所示。
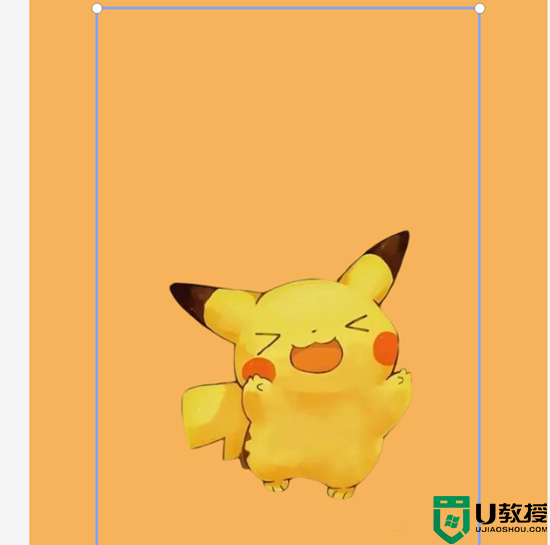
以上就是小编为大家带来的电脑版美图秀秀怎么换背景颜色的方法了,希望能帮助到大家。
电脑版美图秀秀怎么换背景颜色 美图秀秀怎么给照片一键换底色相关教程
- 电脑版美图秀秀怎么换背景颜色 美图秀秀怎么给照片一键换底色
- 美图秀秀怎么换照片底色 美图秀秀照片如何换底色
- 美图秀秀怎么换背景颜色 美图秀秀换背景的方法
- 美图秀秀怎么给照片换底色丨美图秀秀给照片换底色图解
- 美图秀秀怎么换背景 美图秀秀换背景的步骤
- 美图秀秀怎么换证件照底色 美图秀秀证件照换底色的步骤
- 电脑版美图秀秀如何p图修改文字 美图秀秀怎么修改替换文字内容不消除背景
- 美图秀秀怎么抠图放在另一个图 美图秀秀抠图教程大全
- 美图秀秀怎么把照片变成漫画丨美图秀秀把照片变成漫画图解
- 美图秀秀怎么把照片变成漫画丨美图秀秀把照片变成漫画图解
- 5.6.3737 官方版
- 5.6.3737 官方版
- Win7安装声卡驱动还是没有声音怎么办 Win7声卡驱动怎么卸载重装
- Win7如何取消非活动时以透明状态显示语言栏 Win7取消透明状态方法
- Windows11怎么下载安装PowerToys Windows11安装PowerToys方法教程
- 如何用腾讯电脑管家进行指定位置杀毒图解

