tar.gz文件怎么解压windows tar.gz文件解压到指定目录的操作方法介绍
更新时间:2024-04-07 09:36:05作者:bianji
.tar.gz是一种我们日常生活中不常见到的压缩包形式,这种压缩包一般要比较专业的人才能使用到,最近小编就看到了挺多是刚刚接触这个压缩包形式的朋友都在问tar.gz文件怎么解压的,今天小编就给大家带来了tar.gz文件解压到指定目录的操作方法介绍,赶紧来了解下吧。

工具/原料
系统版本:windows10系统
品牌型号:联想小新Pro16 2022款
tar.gz文件怎么解压windows
1、点击下载7-zip。下面附上下载的地址:7-zip https://www.7-zip.org/
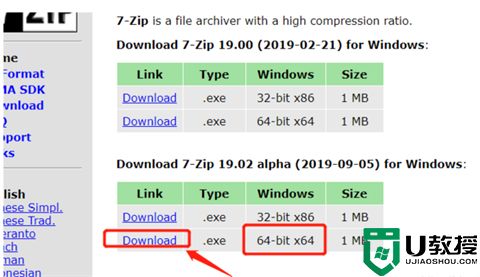
2、下载安装之后找到一个tar.gz文件进行解压,选中文件右键点击【7-Zip】-【提取到当前位置】。
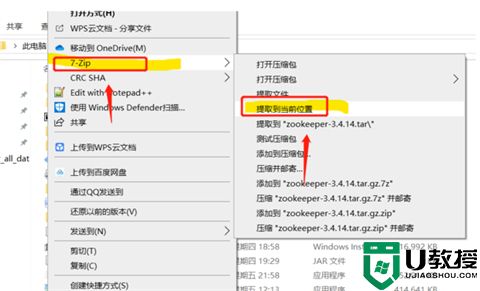
3、就可以看到同级目录下就有一个tar文件夹了。

4、点开可以看到里面有一个tar文件,右键点击【7-Zip 】-【提取文件】即可完成解压。
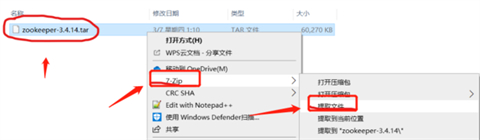
总结:
1、点击下载7-zip。下面附上下载的地址:7-zip https://www.7-zip.org/
2、下载安装之后找到一个tar.gz文件进行解压,选中文件右键点击【7-Zip】-【提取到当前位置】。
3、就可以看到同级目录下就有一个tar文件夹了。
4、点开可以看到里面有一个tar文件,右键点击【7-Zip 】-【提取文件】即可完成解压。
tar.gz文件怎么解压windows tar.gz文件解压到指定目录的操作方法介绍相关教程
- 电脑怎么压缩文件 电脑压缩文件的方法介绍
- 怎么压缩pdf文件大小 怎么压缩pdf文件到指定大小
- 让WinRAR解压文件后直接打开解压目录的方法
- bandizip如何解压到指定文件夹
- 解压软件怎么解压文件到桌面 电脑解压文件如何解压到桌面
- 系统找不到指定文件怎么解决 win10系统找不到指定文件的解决方法
- 怎样解压电脑上的压缩文件 电脑如何解压文件压缩包zip
- 怎样解压电脑上的压缩文件 电脑如何解压文件压缩包zip
- 压缩文件怎么解压打开 如何解压文件压缩包
- 电脑如何解压文件 怎样解压电脑上的压缩文件
- 5.6.3737 官方版
- 5.6.3737 官方版
- Win7安装声卡驱动还是没有声音怎么办 Win7声卡驱动怎么卸载重装
- Win7如何取消非活动时以透明状态显示语言栏 Win7取消透明状态方法
- Windows11怎么下载安装PowerToys Windows11安装PowerToys方法教程
- 如何用腾讯电脑管家进行指定位置杀毒图解

