win10软键盘怎么打开 电脑上自带的虚拟键盘怎么调出来
更新时间:2024-04-07 09:32:53作者:bianji
最近小编收到不少的私信,很多小伙伴都问小编win10软键盘怎么打开,小编一开始也不知道,于是到网上查阅了相关资料,总算找到了多种电脑上自带的虚拟键盘的调出方法,下面小编就把自己找到的方法带来给大家,大家如果有需要的话,可以来系统城查看操作步骤哦。

win10软键盘怎么打开?
方法一、
1.按下“win+i”键打开设置,选择“轻松使用”;
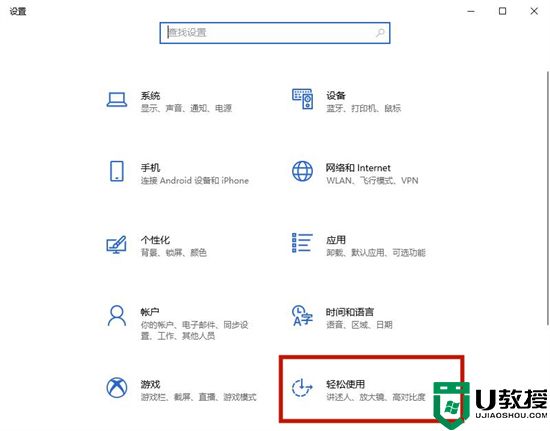
2.接着点击左侧的“键盘”窗口;
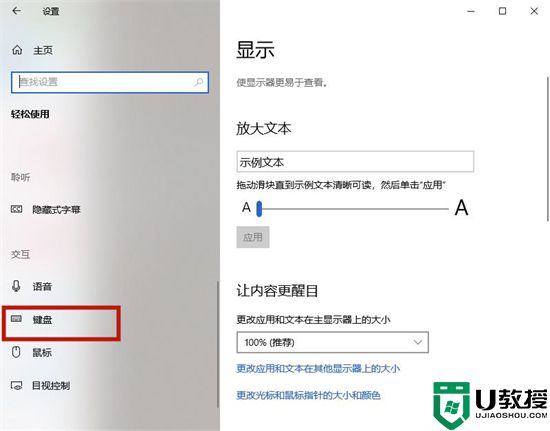
3.在这里我们就可以打开屏幕键盘了;
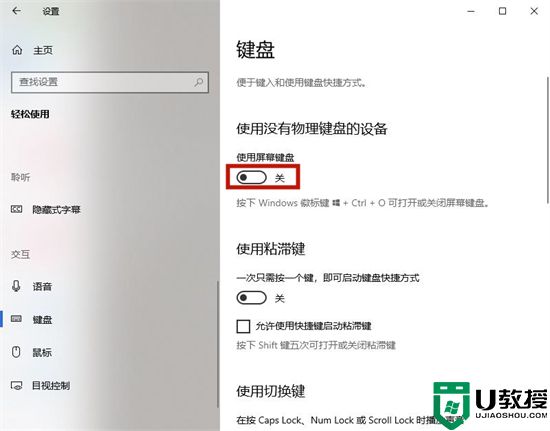
4.当然了我们也可以通过“win+ctrl+o”键快速打开屏幕键盘。
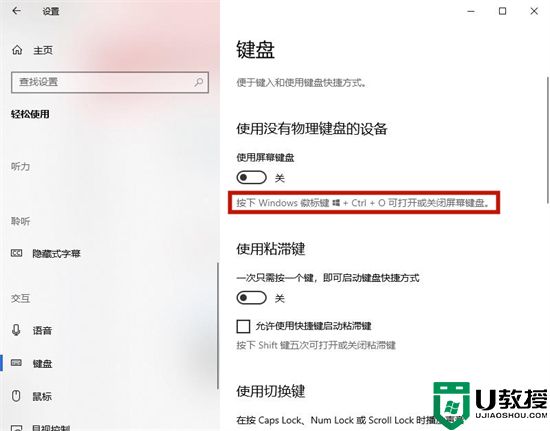
方法二、
1.打开“设置”-“个性化”-“任务栏”,找到“打开或关闭系统图标”并打开;
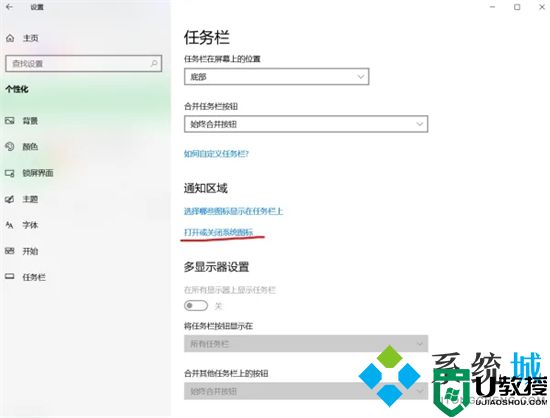
2.找到“触摸键盘”将其打开;
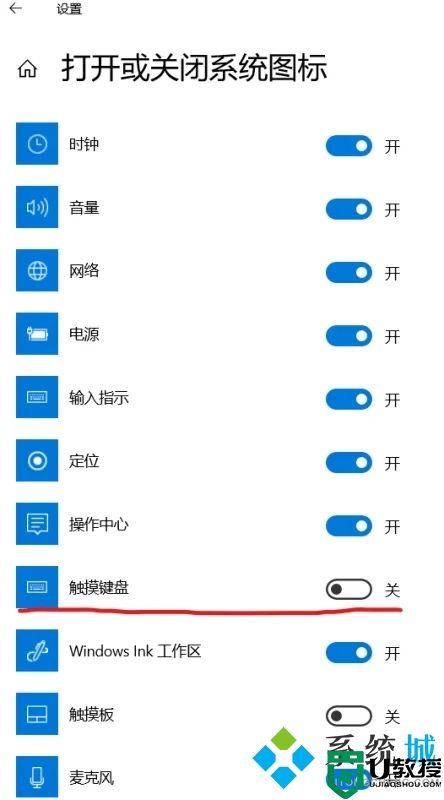
3.可以看到任务栏出现“触摸键盘”图标;

4.点击即可打开触摸键盘/软键盘。
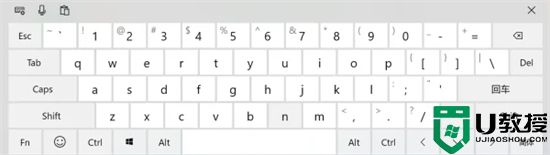
方法三、
1.进入到电脑菜单后,点击“windows轻松使用”;
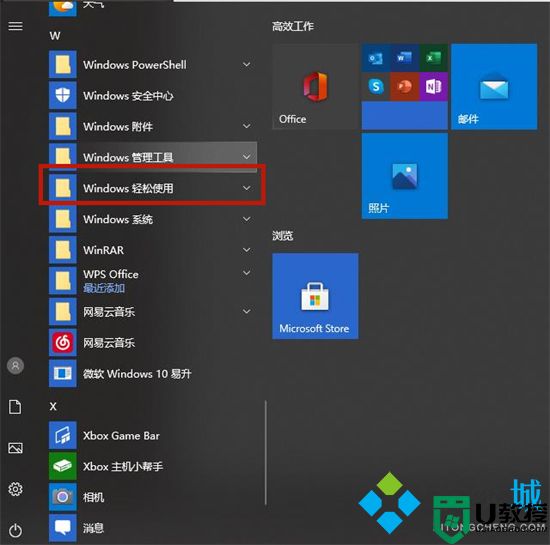
2.接着选择“屏幕键盘”即可。
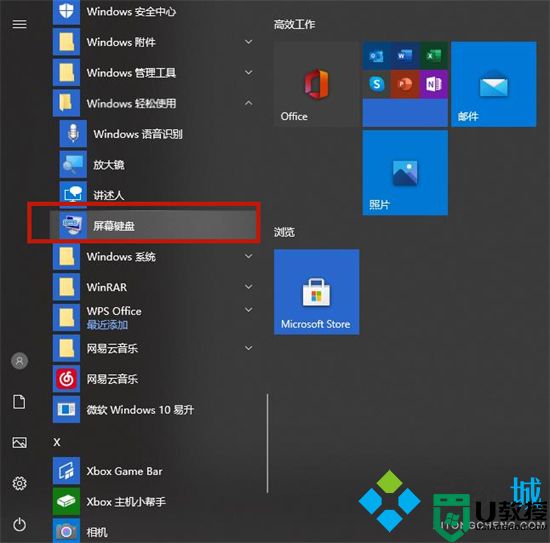
方法四、
1.在电脑键盘上同时按下组合键“Windows+R”;
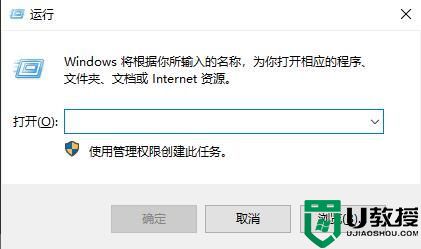
2.在弹出的对话框中,输入“osk”后,点击“确定”即可。
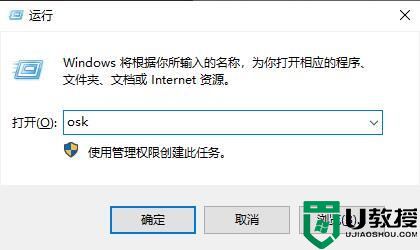
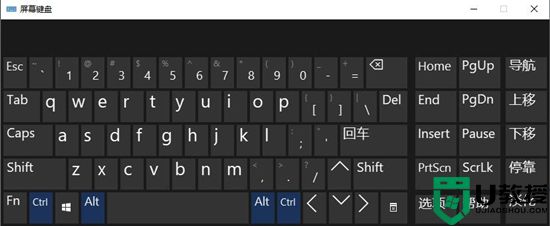
方法五、
1.首先在电脑上打开控制面板,将右上角的查看方式改为“大图标”,然后选择“轻松使用设置中心”;
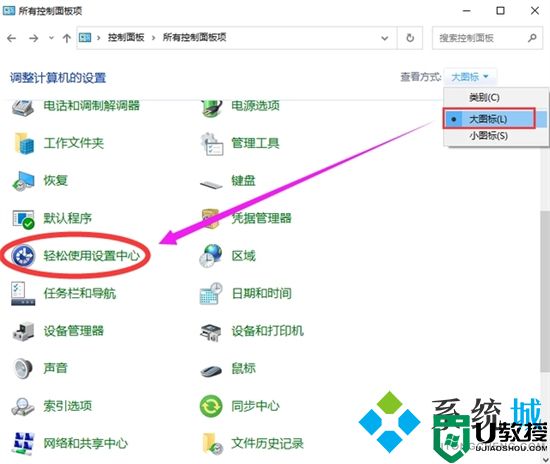
2.然后在“轻松使用设置中心”窗口里面,点击“启动屏幕键盘”选项即可。
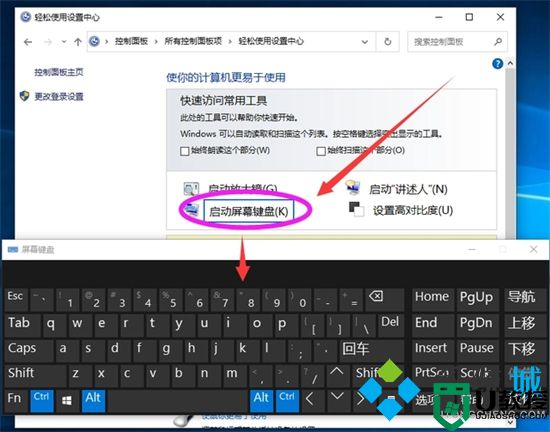
方法六、
1.把鼠标移到下面的任务栏上面,点击右键;
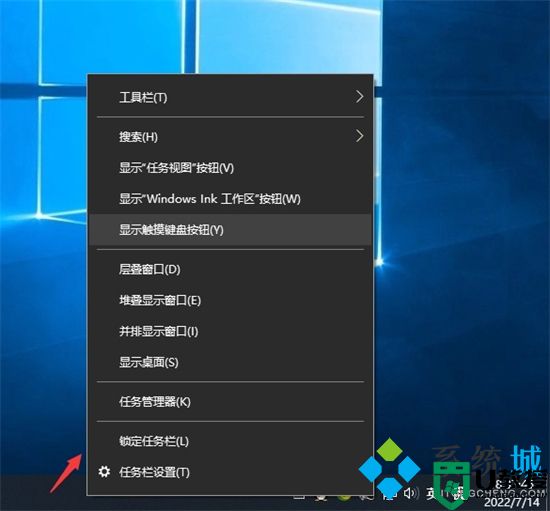
2.在弹出的菜单上面,点击“显示触摸键盘按钮”选项;
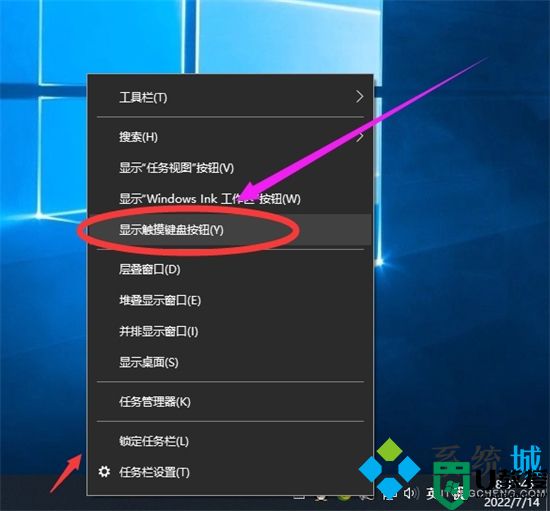
3.点击“显示触摸键盘按钮”选项后,右下角出现了一个键盘的图标;
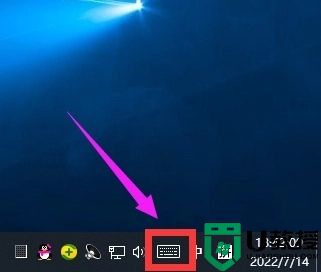
4.最后点击右下角的键盘图标,电脑软键盘就打开了。

以上就是小编为大家带来的win10软键盘怎么打开的方法了,希望能帮助到大家。
win10软键盘怎么打开 电脑上自带的虚拟键盘怎么调出来相关教程
- 怎么在电脑里调出虚拟键盘 电脑如何调出来虚拟键盘
- 电脑上键盘怎么调出来 如何调出电脑自带键盘
- 电脑怎么调出屏幕键盘 电脑虚拟键盘怎么打开
- 电脑虚拟键盘怎么调出来 手把手教你调出电脑虚拟键盘的方法
- 软键盘怎么调出来 电脑软键盘怎么打开
- 笔记本电脑上怎么调出小键盘 win10电脑键盘坏了怎么调出虚拟键盘
- 怎么把电脑虚拟键盘设置出来 如何调出电脑的虚拟键盘
- Win10怎么打开虚拟键盘丨Win10打开虚拟键盘解决方法
- win7虚拟键盘怎么打开丨win7虚拟键盘打开解决方法
- 电脑软键盘怎么打开 win10如何打开电脑软键盘
- 5.6.3737 官方版
- 5.6.3737 官方版
- Win7安装声卡驱动还是没有声音怎么办 Win7声卡驱动怎么卸载重装
- Win7如何取消非活动时以透明状态显示语言栏 Win7取消透明状态方法
- Windows11怎么下载安装PowerToys Windows11安装PowerToys方法教程
- 如何用腾讯电脑管家进行指定位置杀毒图解

