台式电脑如何设置定时关机 win10自动关机在哪里进行设置
更新时间:2024-04-07 09:22:58作者:bianji
昨天小编想要给自己的台式电脑设置定时关机,但是不知道怎么操作,于是到网上搜集了相关资料,总算找到了win10系统自动关机在哪里进行设置的方法,并且成功的进行了设置,下面小编就把具体的操作步骤也分享给大家,大家如果有需要的话,赶紧来系统城看看吧。

台式电脑如何设置定时关机?
方法一、
1.首先使用计算机的搜索功能,搜索并打开“任务计划程序”;
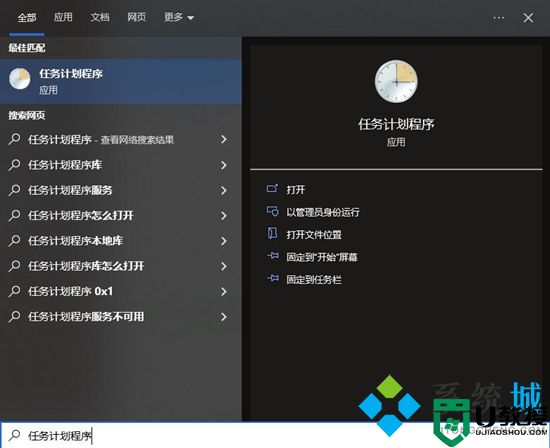
2.点击计划任务程序库,然后点击右边的“创建基本任务”;
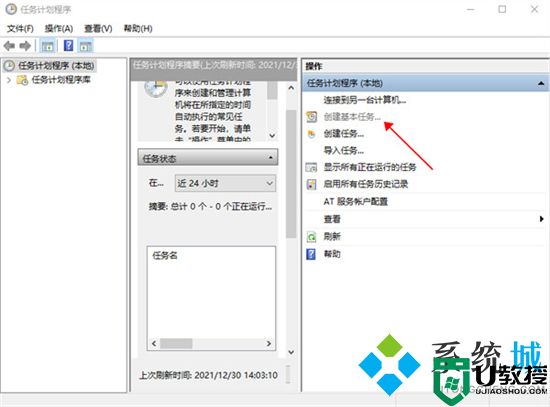
3.给任务命名,取一个好记的名字,点击下一步;
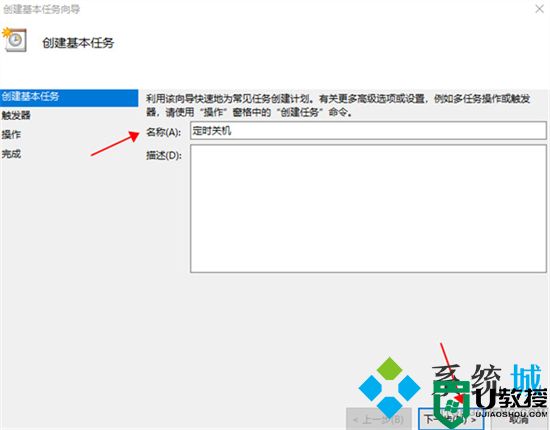
4.然后运行频率就选择每天,点击下一步;
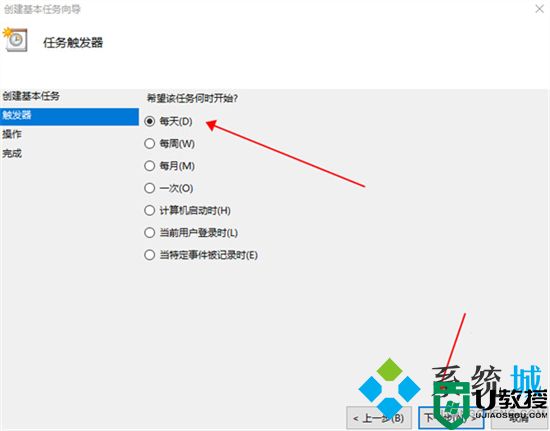
5.开始时间就是运行命令的时间,可以马上执行,因此设置为你想关机的时间;
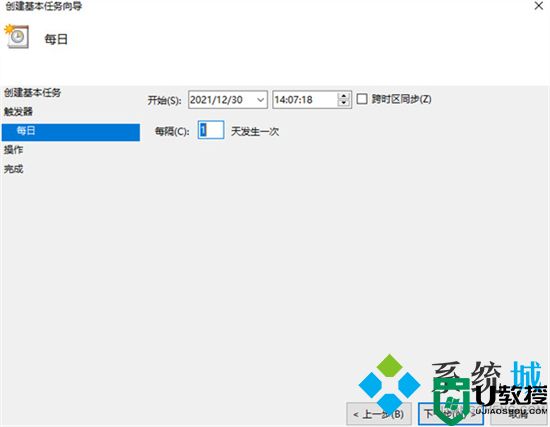
6.执行操作选择“启动程序”,因为我们需要执行命令;
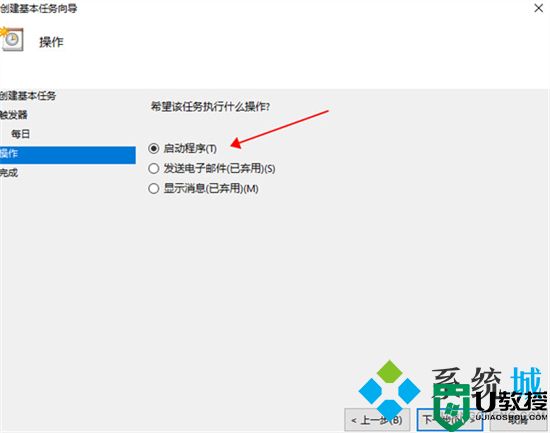
7.程序中填“shutdown”命令,参数设置成“-s -t 10”,意思是23点后的10秒执行关机任务;
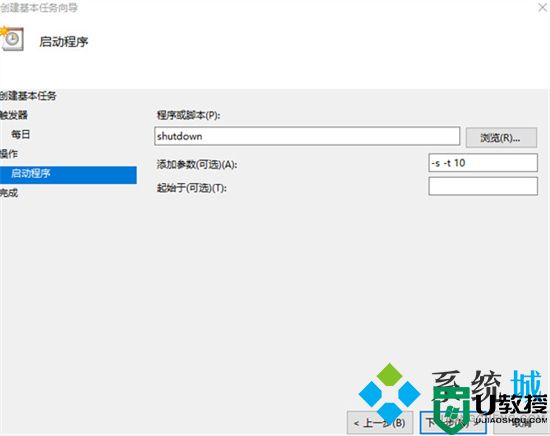
8.设置完成后,任务就存在列表当中了。
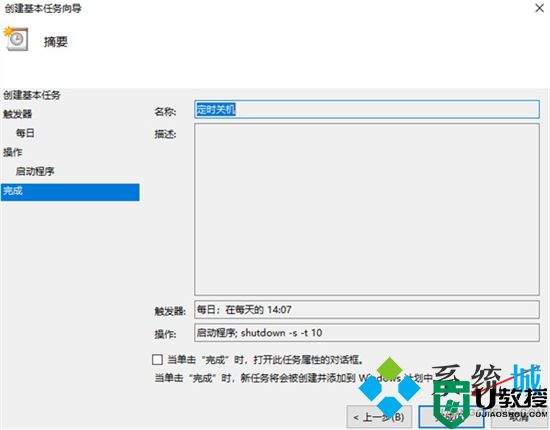
方法二、
1.右键点击左下角开始图标,选择运行。或者按快捷键“win+R”;
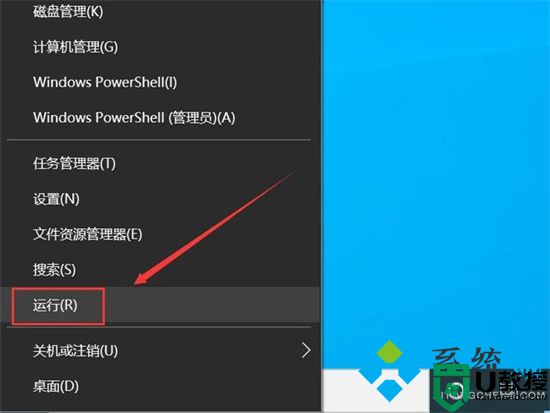
2.在运行窗口,输入“shutdown -s -t 7200”命令,后面的数字是自动关机的时间,按秒计算。比如1小时就是3600秒。我这设置2小时后自动关机,就输入7200;
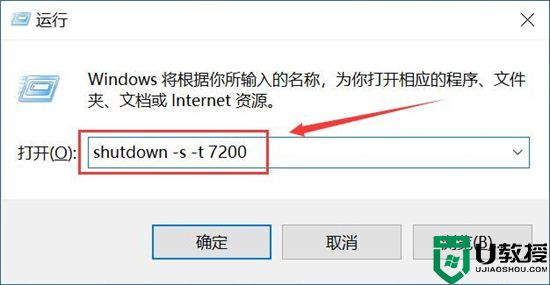
3.输入自动关机命令后,点击确定按钮。注意屏幕右下角,会出现设置成功的提示,有提示则代表设置成功;
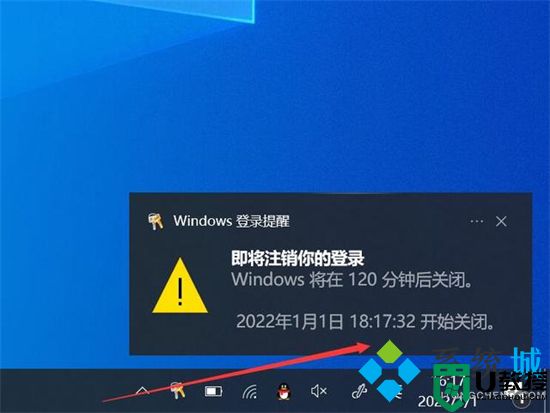
4.如果想取消设置的自动关机,进入运行窗口,输入“shutdown -a”命令;
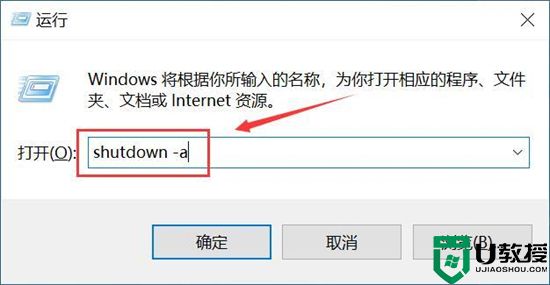
5.同样,设置成功后,右下角出现提醒。
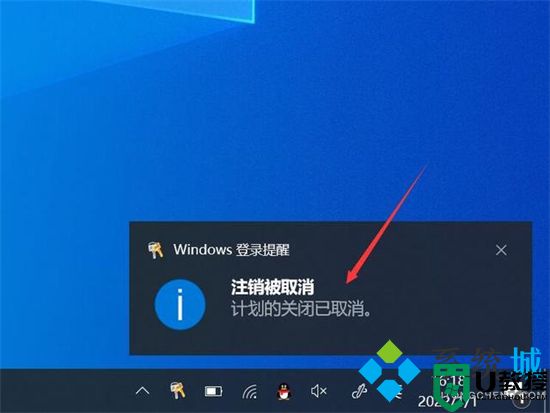
以上就是小编为大家带来的台式电脑如何设置定时关机的方法了,希望能帮助到大家。
台式电脑如何设置定时关机 win10自动关机在哪里进行设置相关教程
- 电脑自动开关机在哪里设置方法 电脑定时关机怎么设置
- win10怎么设置自动关机 win10定时开关机在哪里设置
- 电脑如何定时关机 win10电脑如何设置自动关机时间设置
- 电脑如何定时关机 win10电脑如何设置自动关机时间设置
- 如何设置电脑自动关机时间 电脑设置定时关机怎么设置
- win7哪里设置定时关机|win7设置定时自动关机的方法
- win11自动关机设置在哪 win11定时关机设置在哪
- win10电脑如何设置定时关机,win10自动关机设置步骤
- 电脑定时开关机怎么设置 电脑如何设置自动关机
- 电脑如何设置自动关机 电脑定时关机怎么设置
- 5.6.3737 官方版
- 5.6.3737 官方版
- Win7安装声卡驱动还是没有声音怎么办 Win7声卡驱动怎么卸载重装
- Win7如何取消非活动时以透明状态显示语言栏 Win7取消透明状态方法
- Windows11怎么下载安装PowerToys Windows11安装PowerToys方法教程
- 如何用腾讯电脑管家进行指定位置杀毒图解

