电脑关机后自动重启怎么解决 win10点关机一直重启是怎么回事
更新时间:2024-04-07 03:58:50作者:bianji
最近有很多小伙伴在使用电脑的时候出现了问题,说电脑总是关机后自动重启,不知道怎么回事,其实出现这种情况的原因是多样的,万能的系统城小编已经为大家整理好了多种电脑关机后自动重启的解决方法,下面以win10系统为例为大家带来具体的讲解,大家有需要的话赶紧来系统城看看吧。

电脑关机后自动重启怎么解决?
方法一、
1.双击打开控制面板,点击系统;
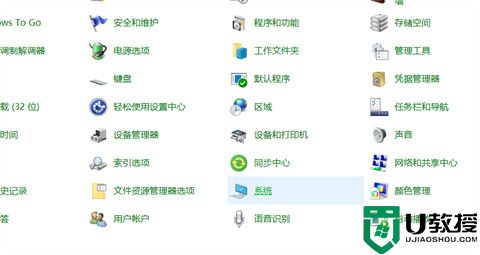
2.点击高级系统设置;
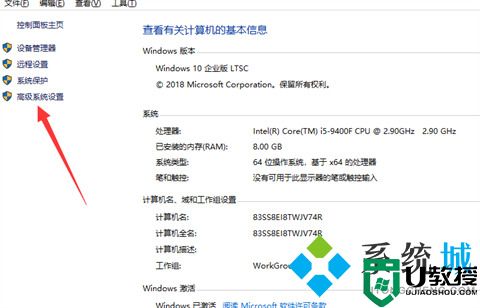
3.点击高级——设置;
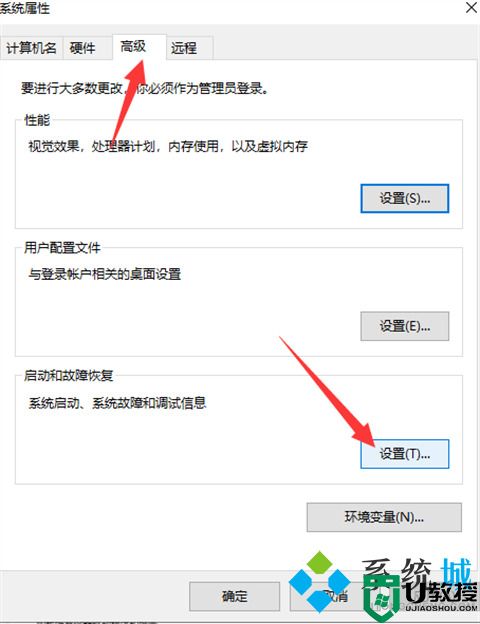
4.取消系统失败下的自动重新启动;
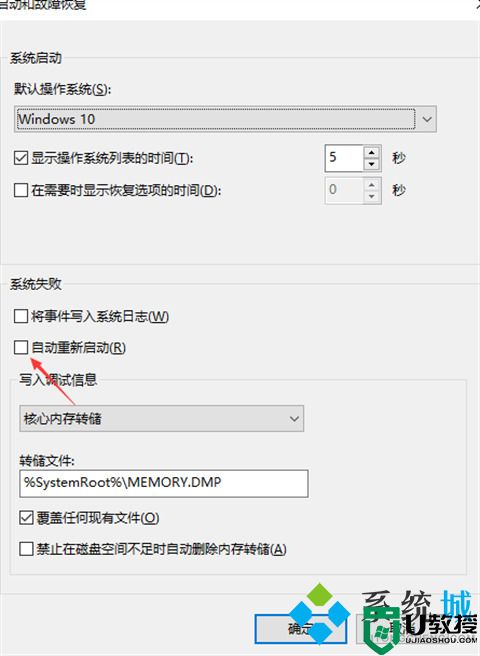
5.“win+r”打开运行,输入“msconfig”回车确定;
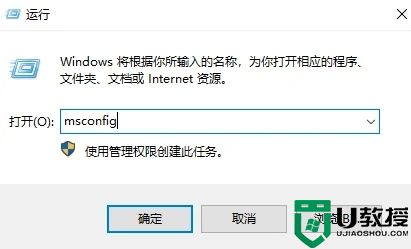
6.点击“诊断启动”,点击确定,等待电脑重启;
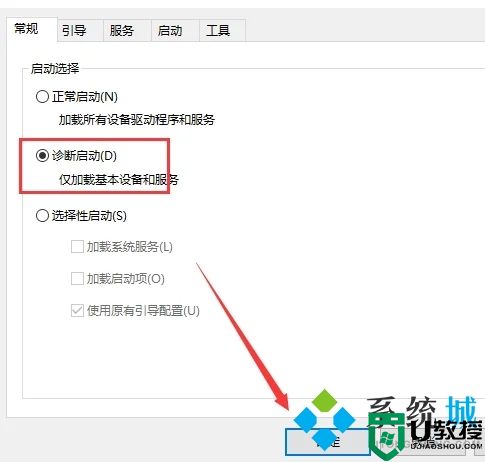
7.重启后,继续重复“第5步”,点击“隐藏所有Windows服务”确定即可。
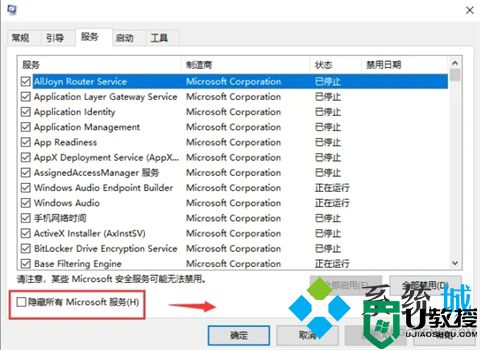
方法二、
1.按键盘上的“Windows徽标键+X”组合键,在出现的菜单中选择“电源选项”;
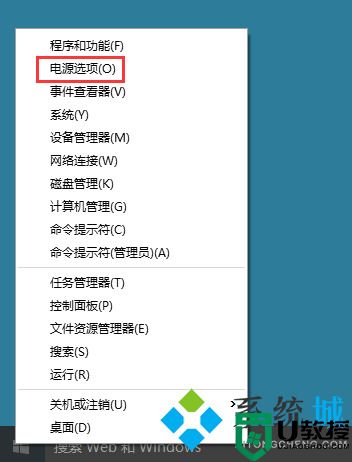
2.在打开的“电源选项”界面,单击“选择电源按钮的功能”;
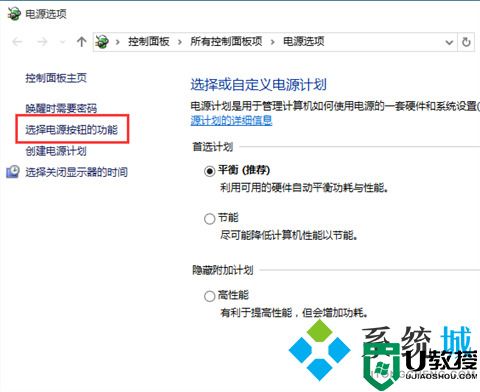
3.可以看到,下面有“启用快速启动”的选项,但是是灰色不可选,需要先单击“更改当前不可用的设置”;
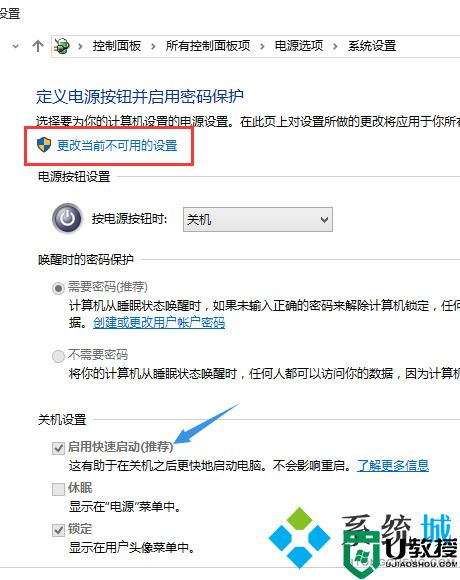
4.去除“启用快速启动”前面的勾选,然后单击“保存修改”。
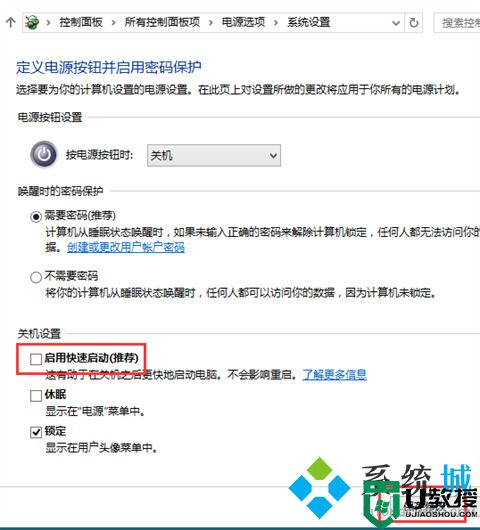
方法三、
1.查看BIOS里面的高级电源设置,确定关闭自动唤醒功能与非法关机自动重启功能。
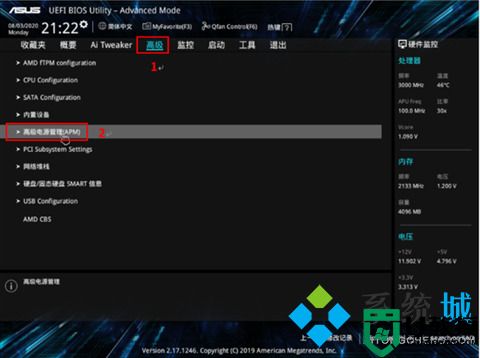
方法四、
1.如果上述方法不行,小编建议进行系统的重装,小编这里使用胖爪装机大师来教大家如何重装。
2.使用胖爪装机大师,并选择“一键装机”功能;
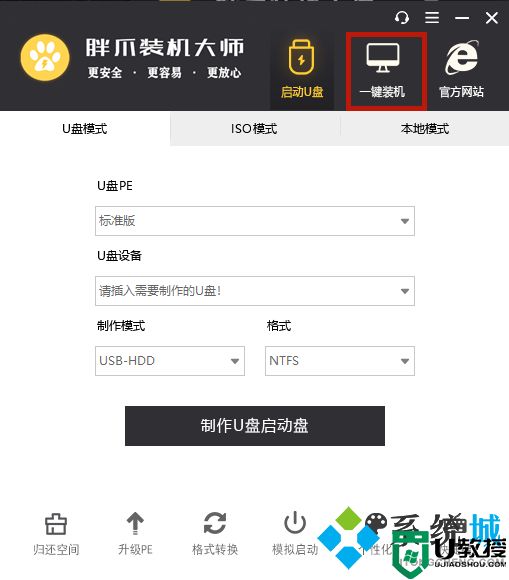
3.按照提示一步一步进行选择;
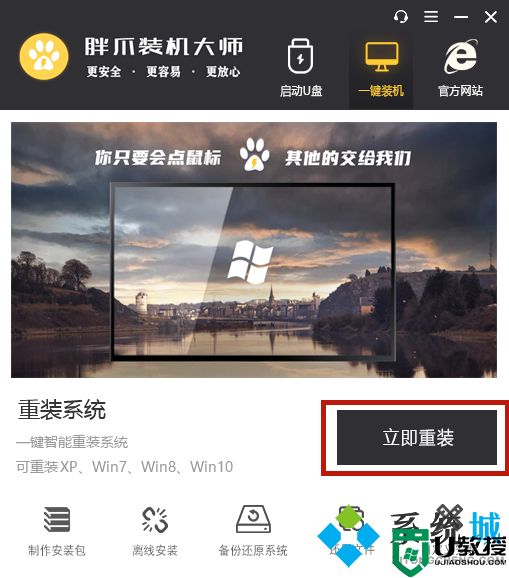
4.选择完成后胖爪装机大师会进行相对应系统的下载和安装;
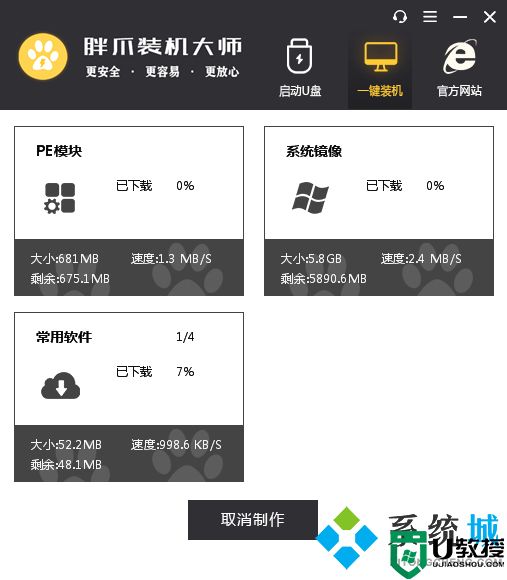
5.具体重装教程可以参考此篇文章:Windows10怎么重装系统 不用U盘重装Windows10系统的方法步骤
以上就是小编为大家带来的电脑关机后自动重启怎么解决的方法了,希望能帮助到大家。
电脑关机后自动重启怎么解决 win10点关机一直重启是怎么回事相关教程
- w10总自动关机重启怎么回事 w10自动关机重启的解决方法
- Win11关机后自动重启怎么办?Win11关机后自动重启的解决方法
- 电脑关机后自动开机怎么回事 电脑关机后自动重启怎么办
- 为什么win10电脑关机后自动重启|win10电脑关机自动重启的解决方法
- 台式电脑关机后自动重启怎么办_电脑关机后自动重启的解决方法
- win7关机后自动重启怎么解决丨win7关机后自动重启解决方法
- xp系统关机自动重启怎么办|xp修复关机重启的解决方法
- 电脑关机后自动重启如何解决?电脑无法关机变重启解决方法
- 电脑总是自动重启 电脑开机一直重启进不去系统
- 电脑一直重启开不了机怎么解决 电脑一直循环重启进不了系统怎么办
- 5.6.3737 官方版
- 5.6.3737 官方版
- Win7安装声卡驱动还是没有声音怎么办 Win7声卡驱动怎么卸载重装
- Win7如何取消非活动时以透明状态显示语言栏 Win7取消透明状态方法
- Windows11怎么下载安装PowerToys Windows11安装PowerToys方法教程
- 如何用腾讯电脑管家进行指定位置杀毒图解


