电脑文件删除不了怎么办 win10强制删除文件如何进行删除

电脑文件删除不了怎么办?
方法一、
1.在电脑找到无法删除的文件夹,按下F2重命名,ctrl+c复制文件夹的名称;
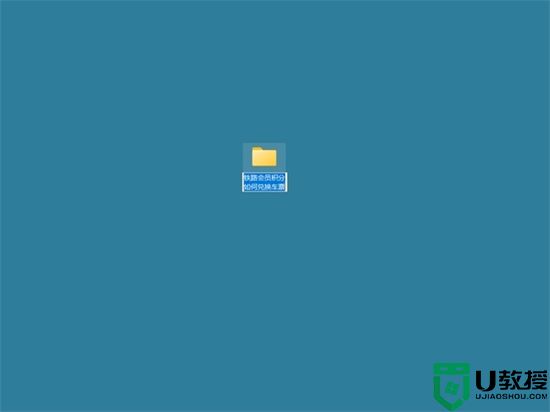
2.在键盘上同时按下ctrl+alt+delete,打开任务管理器。在任务管理页面,点击性能选项;
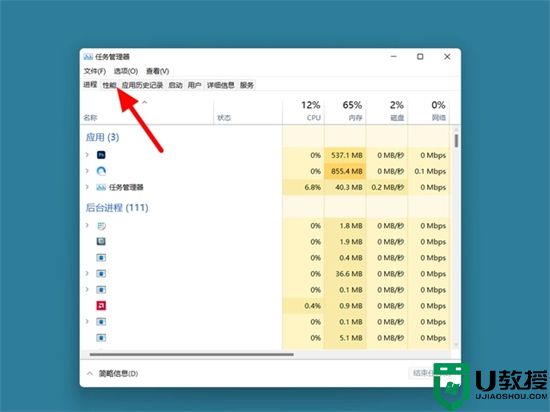
3.在性能选项下,打开资源监视器;
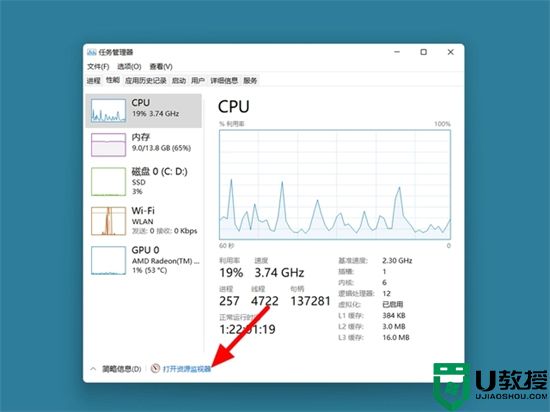
4.在资源监视器页面,找到搜索句柄栏,按下ctrl+v粘贴之前复制的文件夹名称;
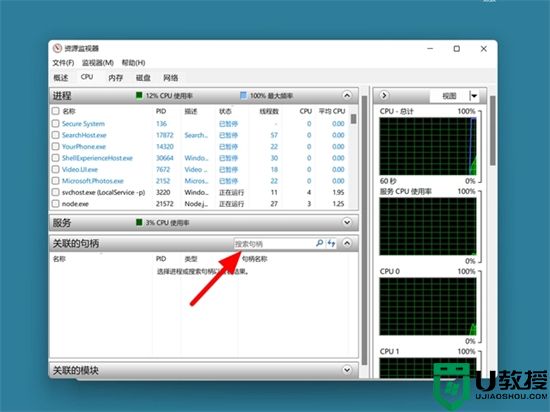
5.这样就可以看到打开这个文件夹(或者文件夹中文件)的所有程序,explorer.exe是电脑的文件资源管理器可以不用管,选中另外的程序;
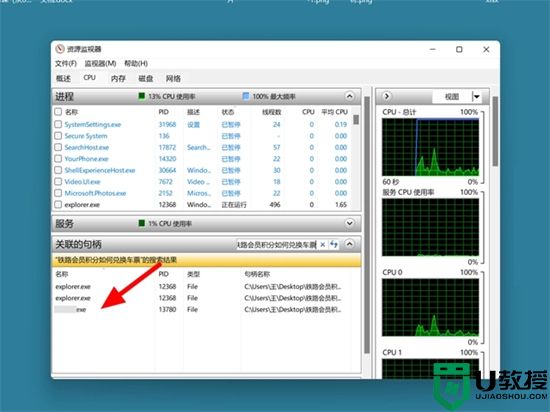
6.完成程序的选中,鼠标右击,点击结束进程;
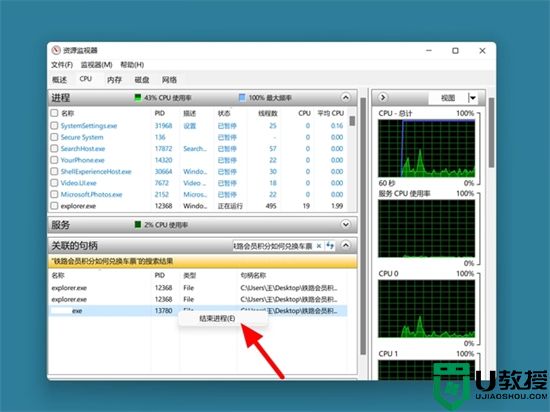
7.接着单击结束进程,这样就关闭程序成功,返回文件夹处,这时文件夹就可以直接删除。
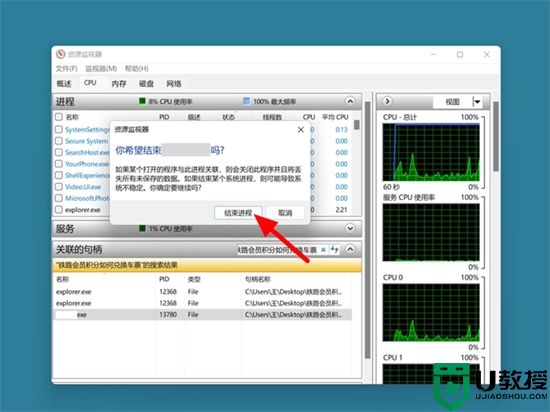
方法二、
1.在桌面右击新建一个“文本文档”重命名为“删除.bat”;
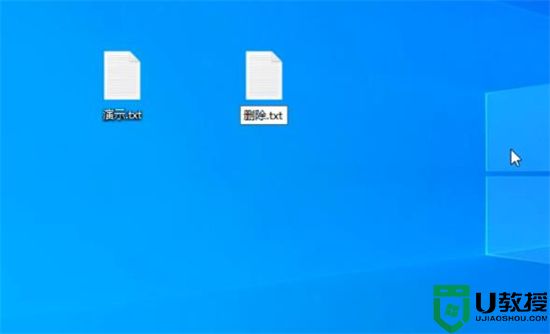
2.右键单击此文件,点击“编辑”;
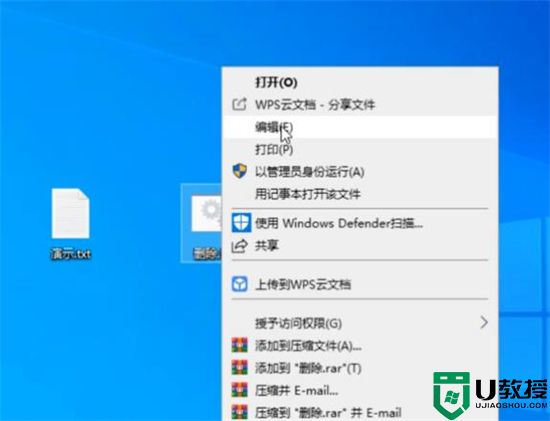
3.输入 DEL/F/A/Q\\?\%1 RD/S/Q\\?\%1 关闭点击“保存”;
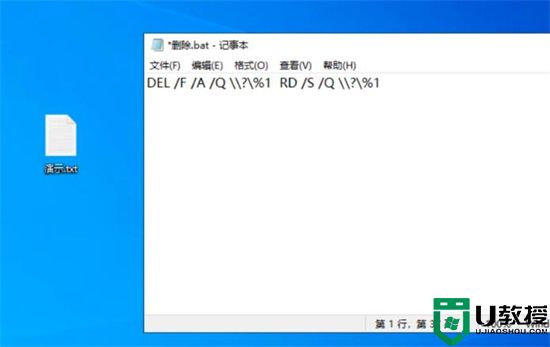
4.将不能删除的文件拖动到“删除.bat”即可删除。
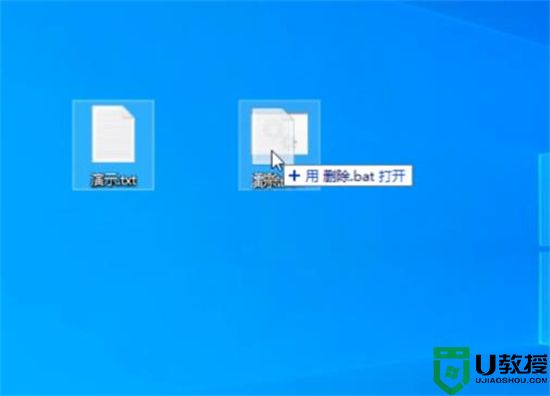
方法三、
1.首先需要先进入到火绒安全软件中,粉碎文件;功能正处于安全工具中,用户只需点击安全工具即可;
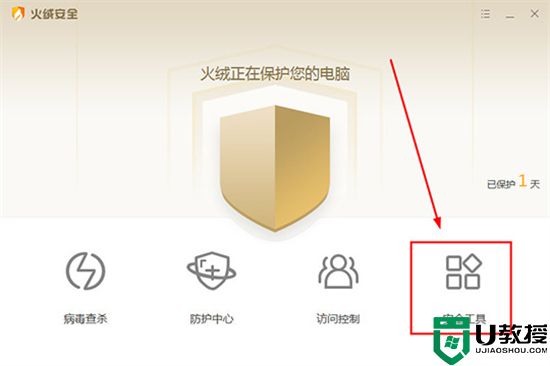
2.软件根据每个功能进行了分类,大家可以看到火绒软件中各种实用的功能,而其中的文件粉碎;就是今天所说的主角,它能够帮助用户强制删除或或彻底粉碎文件,对其进行点击即可;
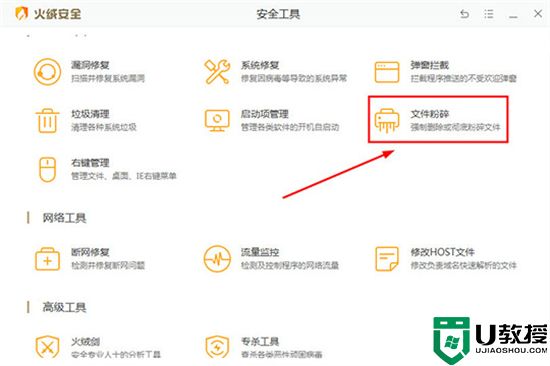
3.进入到文件粉碎的界面,将需要粉碎的文件或文件夹拖动到列表中,你还可以根据自己的需要是否开启彻底粉碎;功能,开启此功能后将彻底粉碎此文件,但能够有效防止文件恢复,保证你的隐私安全,但可能会稍微延长粉碎时间,如果你误添加了文件,只需在每个文件右方的操作中点击删除;即可;之后点击开始粉碎;即可进行粉碎删除操作,被粉碎的文件将不可恢复;
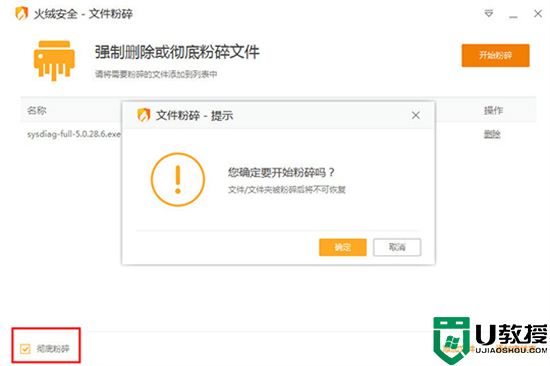
4.如果你想要查看粉碎的记录,可以在右上角的菜单中找到粉碎历史功能;
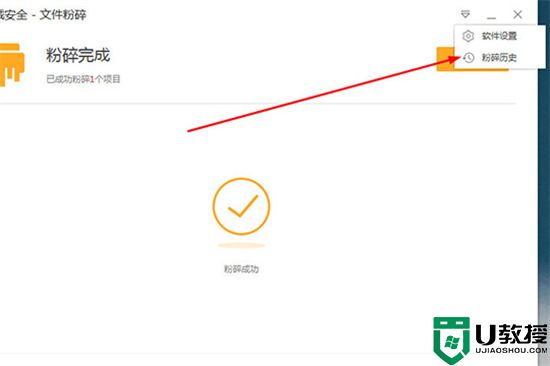
5.火绒保留了每条粉碎记录,你可以在其中看到具有的粉碎时间、名称与路径。
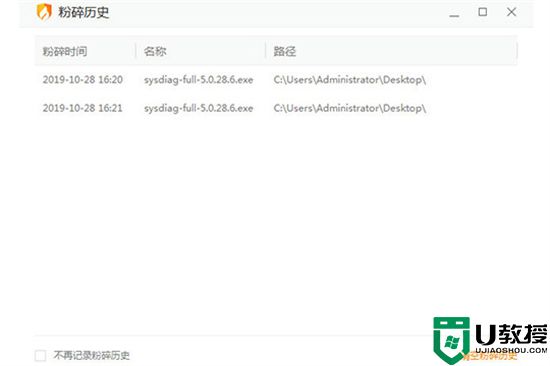
以上就是小编为大家带来的电脑文件删除不了怎么办的方法了,希望能帮助到大家。
电脑文件删除不了怎么办 win10强制删除文件如何进行删除相关教程
- 电脑怎么强制删除删不掉的文件 电脑文件夹删不了如何强制删除
- sys文件怎么删除不了?sys文件如何强制删除操作方法教学
- 如何强制删除电脑文件 文件夹无法删除怎么办
- win11如何强制删除文件 win11强制删除文件教程
- 优盘文件不能删除怎么办|优盘文件怎么强制删除
- 如何强力删除电脑上的文件 怎么删除电脑顽固文件
- 电脑文件夹删除不了怎么办 电脑文件无法删除怎么弄
- winxp文件夹无法删除怎么办,winxp强制删除文件的方法
- 如何强制删除文件夹
- 怎么删除流氓软件的dll文件?强制删除dll流氓文件
- 5.6.3737 官方版
- 5.6.3737 官方版
- Win7安装声卡驱动还是没有声音怎么办 Win7声卡驱动怎么卸载重装
- Win7如何取消非活动时以透明状态显示语言栏 Win7取消透明状态方法
- Windows11怎么下载安装PowerToys Windows11安装PowerToys方法教程
- 如何用腾讯电脑管家进行指定位置杀毒图解

