文件怎么加密码怎么设置 电脑桌面单独文件加密怎么设置
更新时间:2024-04-06 09:13:19作者:bianji
我们不管是在工作还是生活中,只要会用到电脑,肯定就基本上都会在里面保存一些重要内容,这些文件都需要严格保护,避免一些重要信息泄露,造成不必要的麻烦,我们最直接的方法就是可以进行文件加密,不知道文件怎么加密码怎么设置的朋友可以来这里跟小编看看哦。

工具/原料
系统版本:windows10系统
品牌型号:联想G700
文件怎么加密码怎么设置
方法一:修改后缀名
1、将文件修改为TXT格式,这样打开的文件大概率是乱码的,即使打开了文件也无法查看到文件的真实内容。

2、想要编辑文件的话,只需要将后缀名修改回来就可以了。
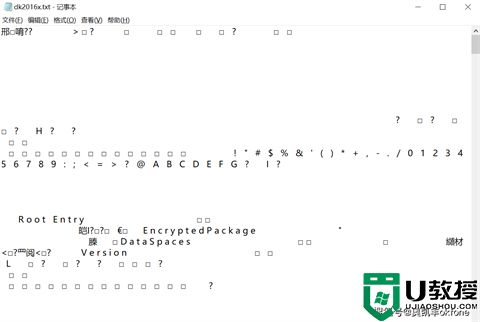
方法二:Windows加密
1、首先打开电脑,找到想要加密的文件夹;
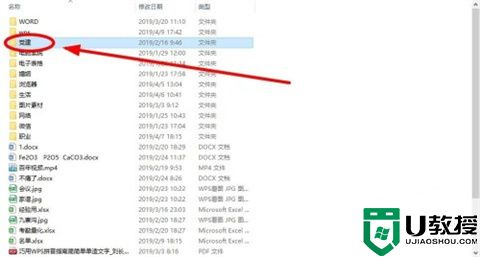
2、右键点击文件夹,点击选择“属性”;
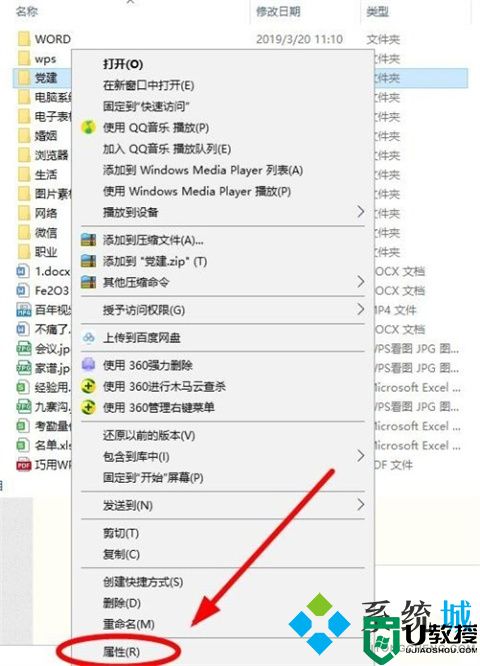
3、打开文件夹的属性页面后,我们点击“常规”栏中的“高级”;
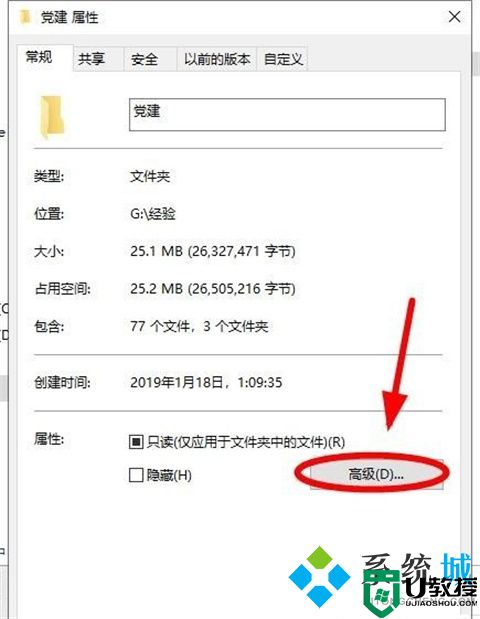
4、点击屏幕中的“加密内容以保护数据”这一项;
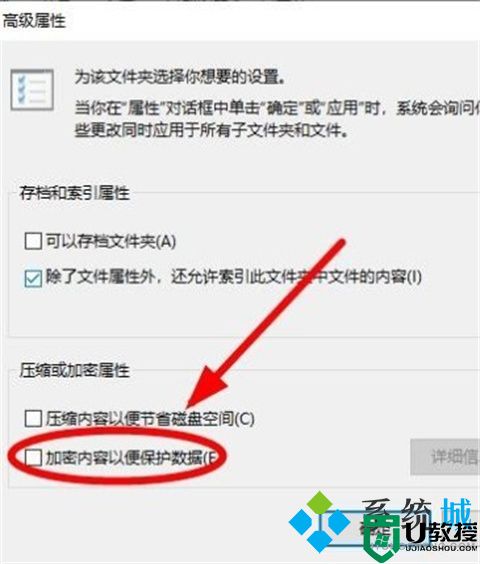
5、接着在“高级属性”页面,勾选“加密内容以便保护数量”;
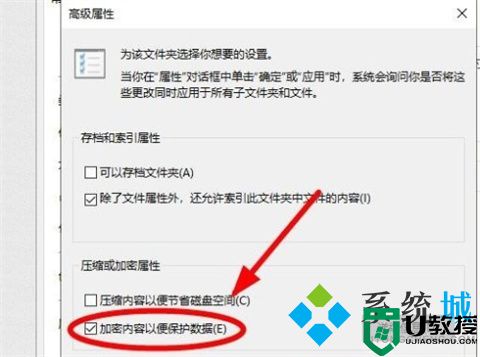
6、最后点击确定,操作就完成了;
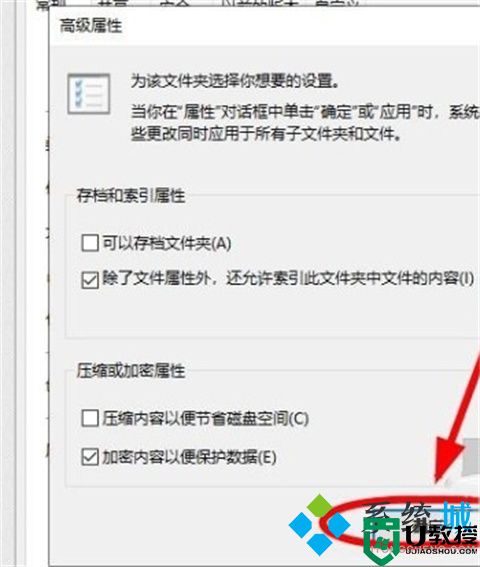
7、然后再点击文件夹属性页面中的“应用”或“确定”。

总结:
方法一:修改后缀名
方法二:Windows加密
文件怎么加密码怎么设置 电脑桌面单独文件加密怎么设置相关教程
- 桌面文件夹怎么加密码 桌面文件夹如何设置密码
- 怎么加密电脑文件夹 电脑桌面文档加密如何设置
- 电脑文件夹加密怎么设置 电脑文件夹加密最简单的方法
- 电脑文件夹加密最简单的方法 电脑文件加密怎么设置
- 电脑文件加密怎么设置 文件夹如何加密最简单的方法
- 怎么样把文件加密 电脑文件夹怎么单独加密
- 压缩文件如何加密码 压缩文件加密码怎么设置
- 电脑文件夹如何设置密码 文件夹加密最简单的方法
- 电脑文件怎么设置密码 文件夹如何加密码
- 怎么加密电脑文件 电脑设置加密文件夹方法
- 5.6.3737 官方版
- 5.6.3737 官方版
- Win7安装声卡驱动还是没有声音怎么办 Win7声卡驱动怎么卸载重装
- Win7如何取消非活动时以透明状态显示语言栏 Win7取消透明状态方法
- Windows11怎么下载安装PowerToys Windows11安装PowerToys方法教程
- 如何用腾讯电脑管家进行指定位置杀毒图解

