win7台式机如何无线上网wifi 台式电脑windows7怎么连接wifi
更新时间:2024-04-06 08:57:37作者:bianji
最近有很多安装了win7系统的小伙伴想要使用自己的台式机连接上网wifi,但是却不知道如何操作,为此来系统城求助小编,小编到网上搜集了相关资料,总算找到了台式电脑windows7系统连接wifi的方法,具体步骤小编都放在下面的文章中了,大家可以来系统城参考一下哦。

win7台式机如何无线上网wifi?
具体步骤如下:
1.首先双击“计算机”(或其他名称,另一常见名称叫做“我的电脑”);

2.然后点击“打开控制面板”;
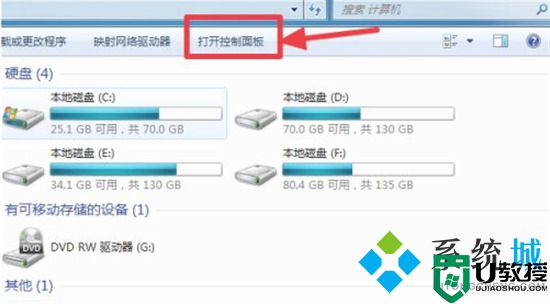
3.在控制面板中点击“硬件和声音”;
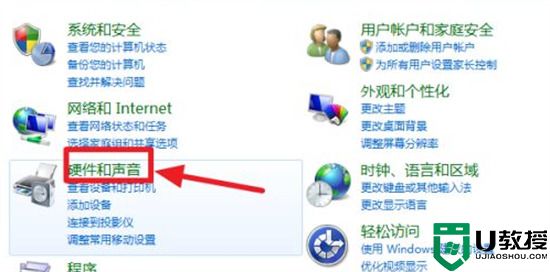
4.打开“设备管理器”;
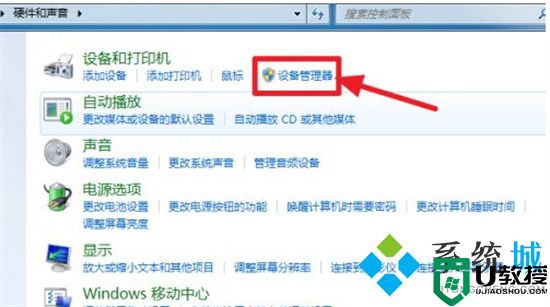
5.“网络适配器”下有一个无线网卡(比如我的Broadcom 802.11n 网络适配器就是一个无线网卡)和一个有线网卡,两者都没有黄色感叹号,说明网卡驱动已经安装,这样我们就可以去连接网络了;(如果有黄色感叹号,那么就得先去装驱动)
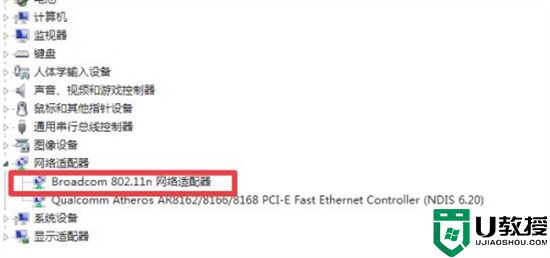
6.证明有无线网卡并且安装了无线网卡驱动之后,我们点击电脑右下角的网络图标;
7.选择你要连接的wifi,点击连接;
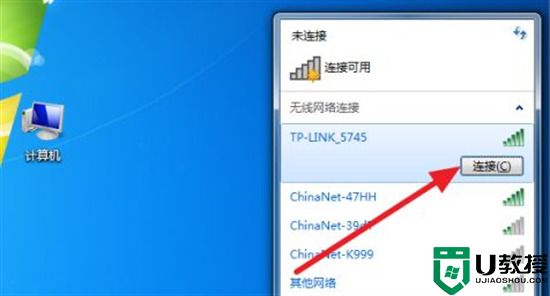
8.输入正确的密码后可以看到已经连上wifi可以上网了。
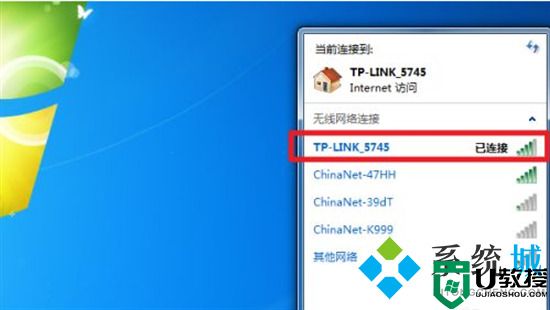
9.如果大家没有无线模块时,大家请使用usb无线网卡后再进行上面的操作。

以上就是小编为大家带来的win7台式机如何无线上网wifi的方法了,希望能帮助到大家。
win7台式机如何无线上网wifi 台式电脑windows7怎么连接wifi相关教程
- 台式机如何无线上网wifi 台式电脑怎么连接自家wifi
- 台式电脑怎么连接无线网络wifi 台式电脑连接无线网络wifi的方法
- 台式电脑没有无线网卡怎么连wifi 台式电脑没有无线网卡连wifi的方法
- 台式电脑怎么连接无线网 台式电脑怎么连接wifi
- 台式电脑怎么连无线网络 台式机怎么连接wifi设置
- 台式电脑连wifi如何连 家用台式电脑怎么连无线网
- 台式电脑如何连接手机wifi热点 台式电脑连接手机wifi热点的步骤
- 台式电脑如何连接网络wifi 台式电脑怎么连wifi
- 老式台式电脑怎么连wifi 老式台式电脑如何连接无线网络wifi
- 电脑如何连接wifi 台式电脑怎么连接无线网
- 5.6.3737 官方版
- 5.6.3737 官方版
- Win7安装声卡驱动还是没有声音怎么办 Win7声卡驱动怎么卸载重装
- Win7如何取消非活动时以透明状态显示语言栏 Win7取消透明状态方法
- Windows11怎么下载安装PowerToys Windows11安装PowerToys方法教程
- 如何用腾讯电脑管家进行指定位置杀毒图解

