电脑用着用着就黑屏了是怎么回事 电脑用着用着就黑屏了是怎么解决

工具/原料
系统版本:windows10系统
品牌型号:联想GeekPro 2020
电脑用着用着就黑屏了是怎么回事
方法一:确认显示器是否损坏
如果显示器和显卡连接都没有问题,那就换一台正常的显示器尝试,如果电脑没有黑屏,那就是显示器孙损坏了,需要进行维修。

方法二:检查电脑部件是否安插好
检查显示器的线是否正确牢靠的插在主机接口,再检查显卡和主板I/O插槽中间接触是否良好。可以将显卡取下,清理灰尘,重新插一次。

方法三:确认风扇是否有问题
如果显示器没有损坏,那就进一步检查cpu风扇是否正常运转。如果在运转,那就用万用表测量电压输出是否正常为±12V、±15V,如果不正常就换一个电源试试。

方法四:
1、按Ctrl+Shift+Esc打开任务管理器;
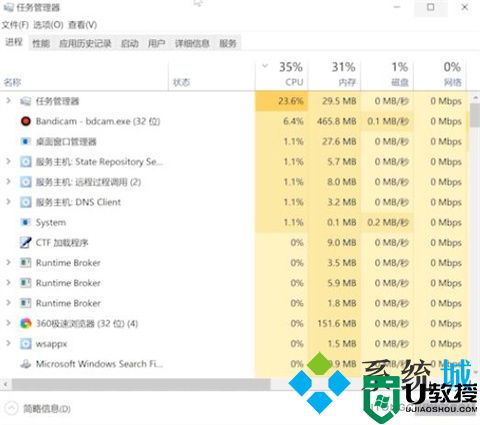
2、点击文件,运行新任务;
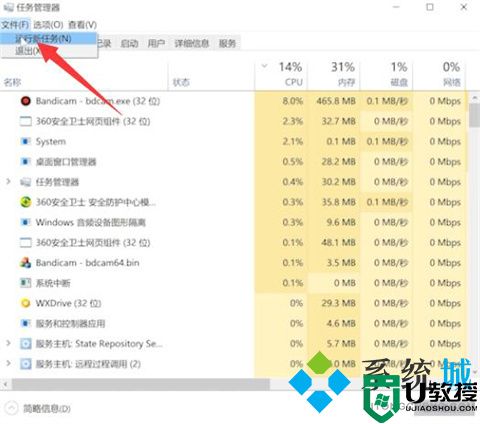
3、输入explorer.exe,点击确定,等待桌面重启完成就可以了。
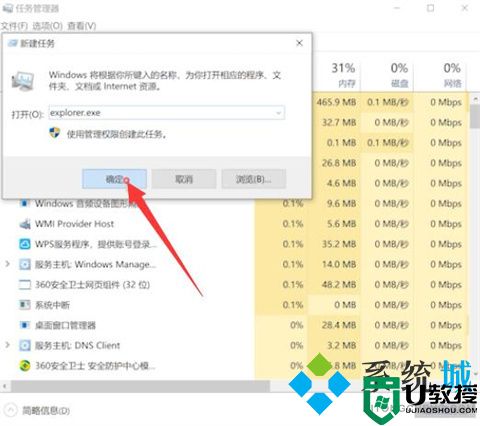
方法五:
1、右键点击任务栏,选择任务管理器;
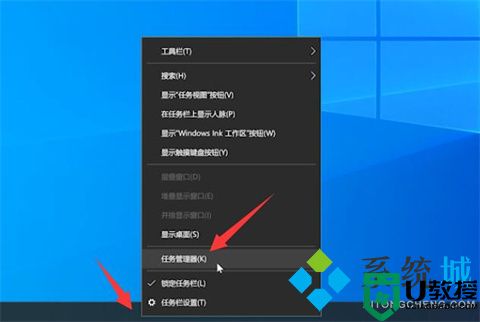
2、在进程中找到Windows资源管理器,点击右键,选择重新启动,等待重启完成就可以了。
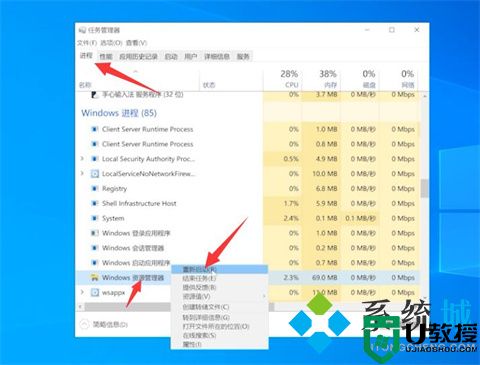
方法六:
如果是系统故障引起的电脑黑屏,小编建议进行系统重装来解决,重装系统往往能够高效的解决这类问题,这里推荐:胖爪装机大师,这款软件可以说是很优秀的重装软件,能够快速解决黑屏问题哦。具体的重装步骤如下:
第一步:最先大家必须应用一台能够正常的运用的笔记本来将人们的U盘制作成PE系统。开启胖爪装机大师的官方网站:zj.xitongcheng.com。随后点击查看首页,下载胖爪装机大师,以后开启此软件。
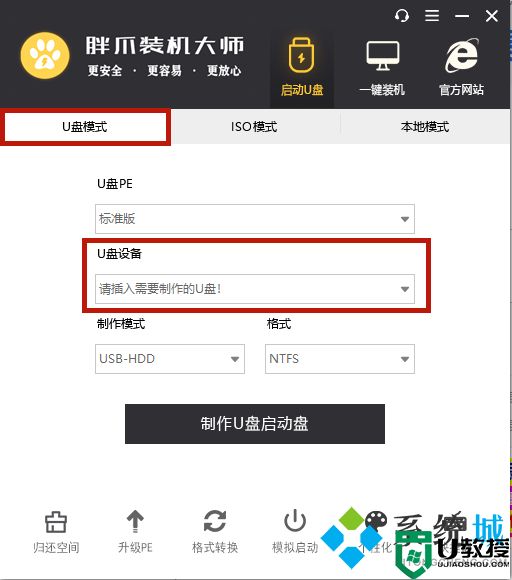
第二步:打开软件,此刻我们可以看到软件提醒大家插进必须 制作的U盘。将U盘插进,系统就会自动检索当今U盘的信息。
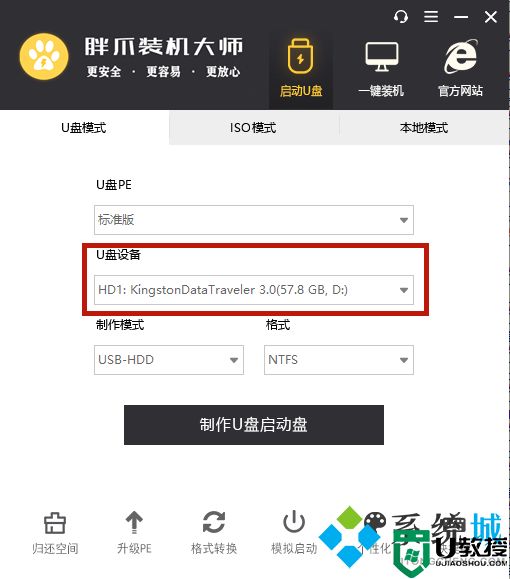
第三步:在软件鉴别进行U盘信息之后,挑选“制作方式”为“USB-HDD”,文件格式为“NTFS”,以后点一下“制作U盘启动盘”。
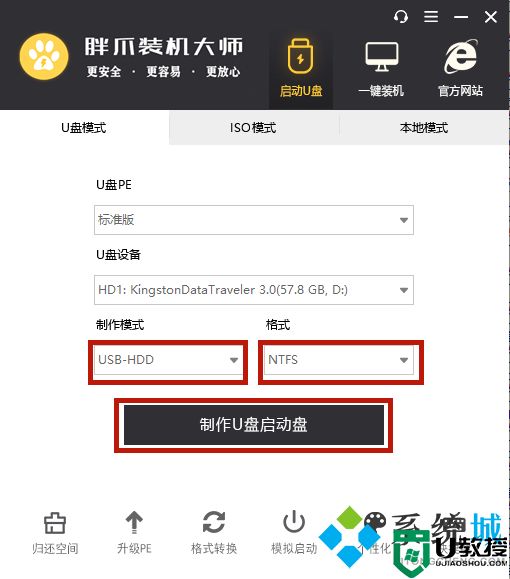
第四步:之后大家点一下要想制作的系统,我在这里以风林火山win1064位为例子。挑选结束后点一下“开始制作”,软件就会全自动下载pe系统和刚挑选的系统。在下载进行完成以后软件就会全自动将U盘制作为pe启动盘。在这里全过程中请不要拔出来U盘,耐心等待。
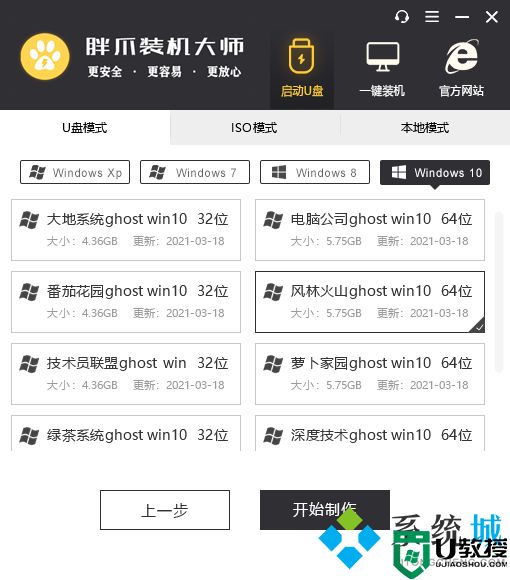
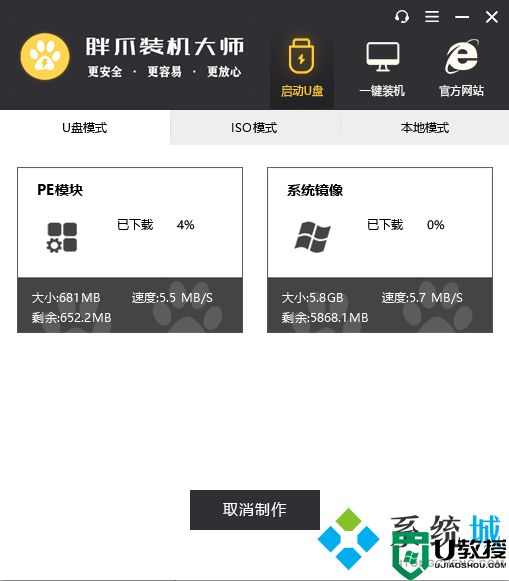
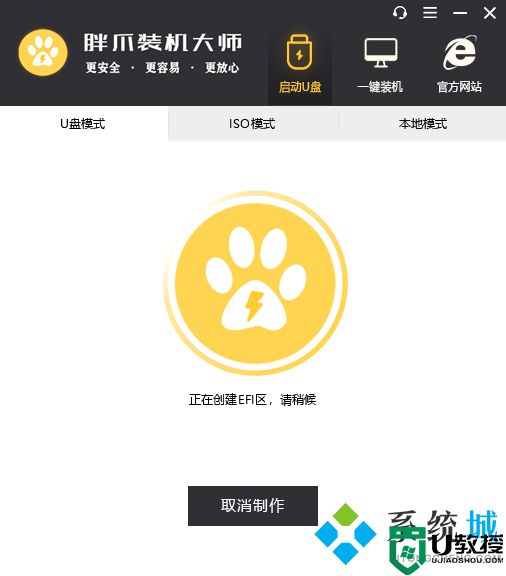
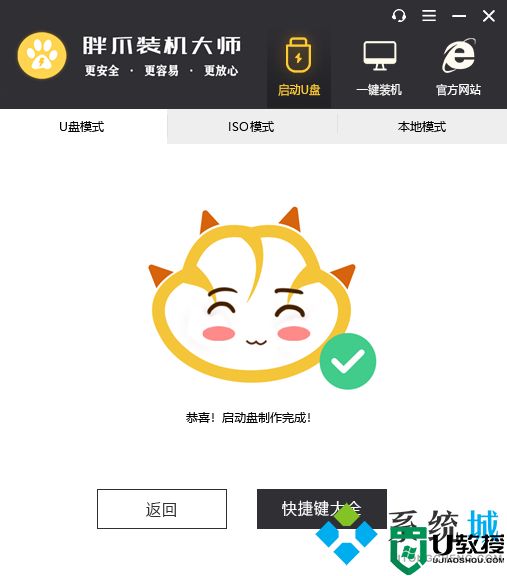
第五步:之后大家点击的“键盘快捷键”选择项,查询计算机的bios启动快捷键,假如不清楚自身笔记本主板的种类,能够试着F5.f8.f12或是DEL键。进入bios网页页面以后,将运行方法改成U盘运行。以后就可以一切正常进到pe系统页面了。
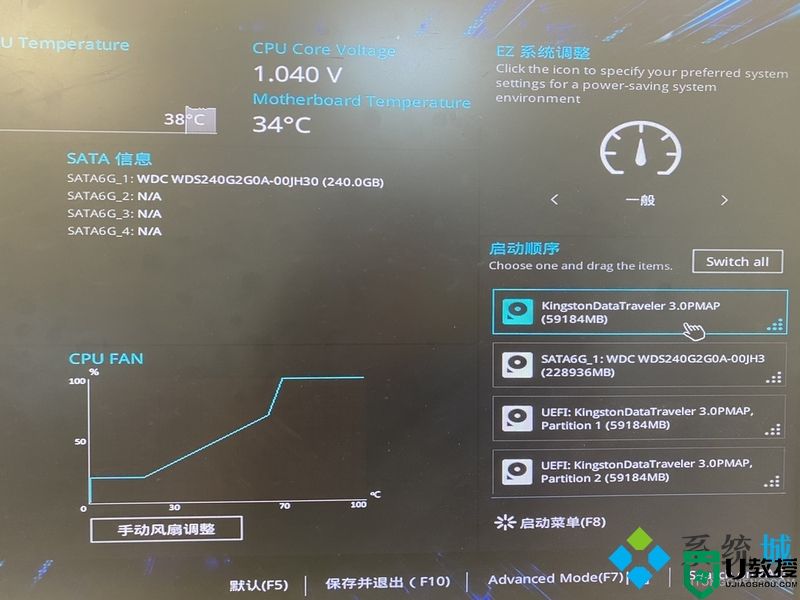
第六步:在进到U盘的PE系统之后,挑选以前下载的系统,点一下开始安裝,以后系统就会自动式进到安装过程。直到系统文档载入结束之后,电脑上会自行进到重新启动。此刻必须 拔出U盘,之后等系统进行安装就可以了。最终大家就可以随意应用重新安装后的win10系统了。
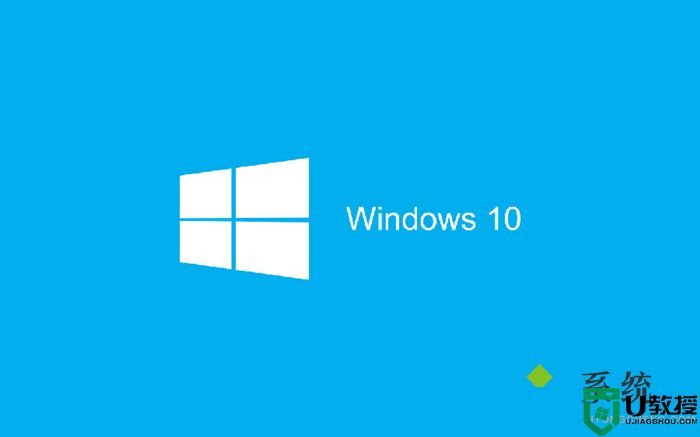
总结:
方法一:确认显示器是否损坏
方法二:检查电脑部件是否安插好
方法三:确认风扇是否有问题
方法四:重装系统
以上的全部内容就是为大家提供的电脑用着用着就黑屏了是怎么回事的具体操作方法介绍啦~如果以上的操作都不能解决问题,那么可能是主板、CPU、内存等硬件故障导致的无法正常开机,建议将电脑送到售后进行检修。希望对大家有帮助~还有更多精彩内容尽情关注本站,感谢您的阅读!
电脑用着用着就黑屏了是怎么回事 电脑用着用着就黑屏了是怎么解决相关教程
- 电脑黑屏却开着机是怎么回事?解决黑屏的快捷方法
- 电脑黑屏却开着机怎么办 电脑开机了但是一直黑屏
- 联想电脑黑屏电源键亮着怎么处理 联想电脑黑屏电源键亮着的解决方法
- 电脑总是玩着玩着就自动重启 电脑无征兆黑屏自动重启怎么办
- 电脑总是玩着玩着就自动重启 电脑无征兆黑屏自动重启怎么办
- 电脑屏幕不亮主机还在运行怎么回事 电脑黑屏却开着机的解决方法
- 电脑使用中自动关机怎么回事 电脑用着用着自动关机的解决方法
- 电脑卡屏动不了怎么办 电脑玩着玩着卡屏不动的解决方法
- 笔记本电源键亮着但显示黑屏是怎么回事?
- 电脑黑屏却开着机是什么原因 开了机电脑屏幕却黑屏的解决方法
- 5.6.3737 官方版
- 5.6.3737 官方版
- Win7安装声卡驱动还是没有声音怎么办 Win7声卡驱动怎么卸载重装
- Win7如何取消非活动时以透明状态显示语言栏 Win7取消透明状态方法
- Windows11怎么下载安装PowerToys Windows11安装PowerToys方法教程
- 如何用腾讯电脑管家进行指定位置杀毒图解

