win7怎么卸载电脑上的软件 win7卸载程序在哪里卸载
更新时间:2024-04-05 12:56:47作者:bianji
最近有很多小伙伴问小编win7怎么卸载电脑上的软件,为了帮助到大家,小编在win7系统上找了好久,总算找到了win7系统自带的卸载程序的方法,一共有两种,下面小编就把自己找到的方法带来给大家,大家有需要的话,可以来系统城查看小编整理的操作方法哦。

win7怎么卸载电脑上的软件?
方法一、
1.首先点击“开始”按钮,进入开始菜单,打开“控制面板”;
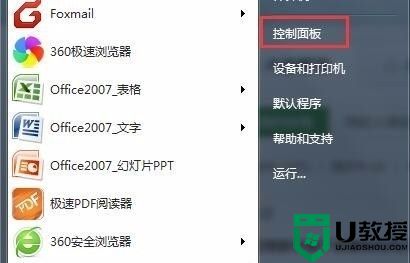
2.在控制面板中选择“程序和功能”;
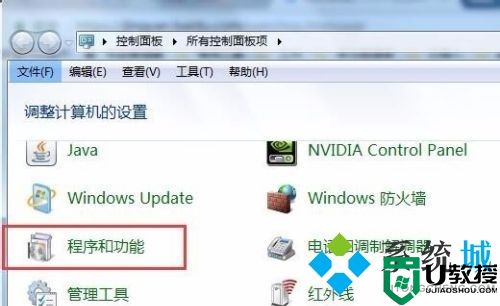
3.右键点击想要卸载的软件,点击“卸载”;
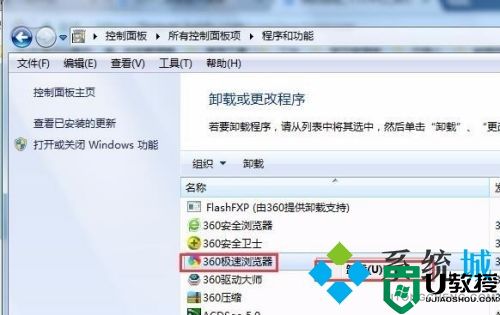
4.有些软件卸载会跳出对话框,一般点击卸载或者确定之类的就可以了。
方法二、
1.还可以使用软件自带的卸载程序,首先右键想要卸载的程序,选择“属性”,然后点击“打开文件位置”;

2.在文件位置中找到“Uninstall.exe”或者“Uninst.exe”等类似的程序,运行它就可以了。
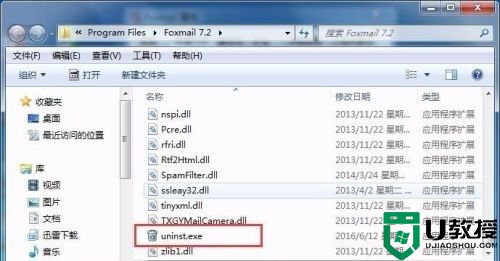
以上就是小编为大家带来的win7怎么卸载电脑上的软件的方法了,希望能解决大家的问题。
win7怎么卸载电脑上的软件 win7卸载程序在哪里卸载相关教程
- 怎么在电脑上卸载软件 电脑中卸载程序在哪里卸载
- win7卸载软件在哪 win7怎么卸载电脑上的软件
- 卸载电脑软件在哪里 电脑卸载软件怎么卸载
- 笔记本怎么卸载软件 电脑卸载程序在哪里找
- windows11怎么卸载软件 windows11卸载电脑上的软件教程
- win11卸载软件在哪里 win11怎么卸载程序
- 怎么从电脑上卸载软件 如何在电脑上卸载应用软件
- 电脑卸载的软件怎么恢复 卸载的软件哪里找回
- 电脑卸载软件怎么卸载 电脑卸载软件的操作步骤
- 电脑从哪里卸载软件呢 电脑软件怎么彻底卸载
- 5.6.3737 官方版
- 5.6.3737 官方版
- Win7安装声卡驱动还是没有声音怎么办 Win7声卡驱动怎么卸载重装
- Win7如何取消非活动时以透明状态显示语言栏 Win7取消透明状态方法
- Windows11怎么下载安装PowerToys Windows11安装PowerToys方法教程
- 如何用腾讯电脑管家进行指定位置杀毒图解

