word流程图怎么制作 word里面怎么画流程图

工具/原料
系统版本:windows10系统
品牌型号:联想V340
word流程图怎么制作
1、首先,在用word制作流程图之前,我们得点击“插入”菜单中的“形状”,从而拉出一个画布,后续我们便可以在这个画布上制作流程图了。
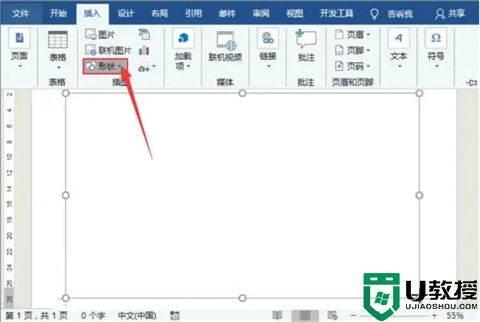
2、然后,开始word流程图的制作,先从“插入”菜单中的“形状”中选择矩形工具,当然了,你也可以选择你喜欢的图形形状。
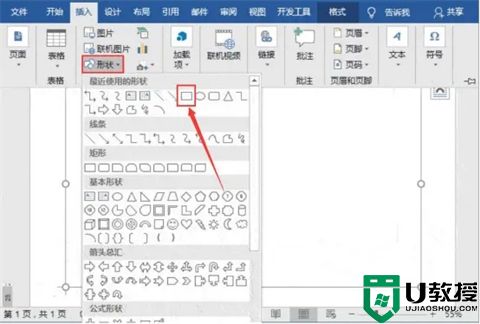
3、在word的合适位置,按住鼠标左键进行绘制,而按住Ctrl键也可拖放复制矩形,我们一般都会在拖放的时候对图形进行排版。

4、流程图的图形绘制并完成排版后,点击“插入”菜单中的连接线,开始连接流程图中的图形。
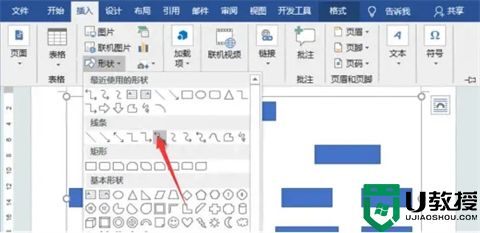
5、接下来,将光标移动到需要连接的矩形边缘,你可以看到它会出现高亮圆点,点击两端的圆点即可实现图形间的连接。
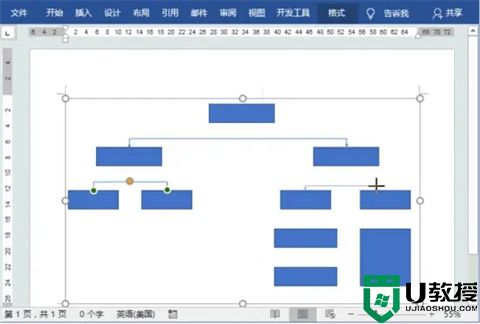
6、Word流程图的横向连接制作完成后,我们开始制作直线连接。点击“插入”菜单中的“形状”,从中选择直线工具。
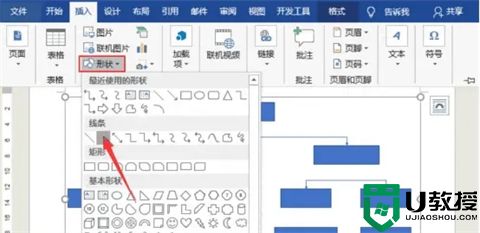
7、将光标移动到需要连接的矩形边缘,你可以看到它会出现高亮圆点,点击两端的绿色圆点即可实现图形间的直线连接。
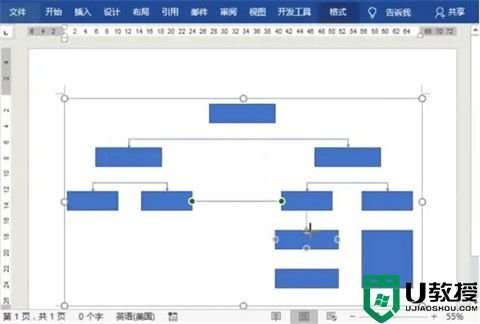
8、word流程图的图形和连接制作完成后,接下来,我们分别右键单击矩形,在右键菜单中点击“添加文字”,即可往矩形中输入文字。
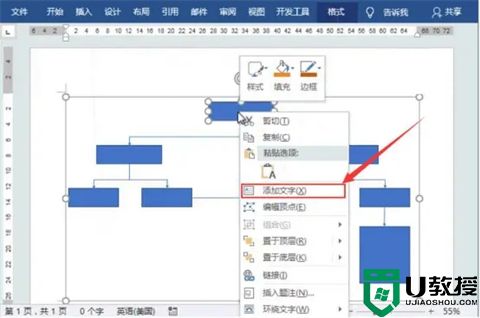
9、word流程图的文字添加完成后,我们还可以将矩形选中,点击word“格式”菜单中的填充工具,选择图形想要的颜色,点击即可应用。
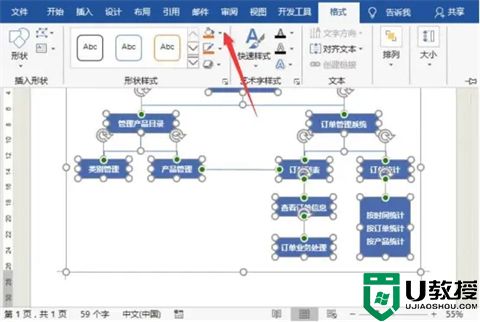
10、最后,word流程图制作完成,点击“文件”菜单的保存即可将该流程图保存起来。

总结:
1、首先,在用word制作流程图之前,我们得点击“插入”菜单中的“形状”,从而拉出一个画布,后续我们便可以在这个画布上制作流程图了。
2、然后,开始word流程图的制作,先从“插入”菜单中的“形状”中选择矩形工具,当然了,你也可以选择你喜欢的图形形状。
3、在word的合适位置,按住鼠标左键进行绘制,而按住Ctrl键也可拖放复制矩形,我们一般都会在拖放的时候对图形进行排版。
4、流程图的图形绘制并完成排版后,点击“插入”菜单中的连接线,开始连接流程图中的图形。
5、接下来,将光标移动到需要连接的矩形边缘,你可以看到它会出现高亮圆点,点击两端的圆点即可实现图形间的连接。
6、Word流程图的横向连接制作完成后,我们开始制作直线连接。点击“插入”菜单中的“形状”,从中选择直线工具。
7、将光标移动到需要连接的矩形边缘,你可以看到它会出现高亮圆点,点击两端的绿色圆点即可实现图形间的直线连接。
8、word流程图的图形和连接制作完成后,接下来,我们分别右键单击矩形,在右键菜单中点击“添加文字”,即可往矩形中输入文字。
9、word流程图的文字添加完成后,我们还可以将矩形选中,点击word“格式”菜单中的填充工具,选择图形想要的颜色,点击即可应用。
10、最后,word流程图制作完成,点击“文件”菜单的保存即可将该流程图保存起来。
以上的全部内容就是系统城给大家提供的word流程图怎么制作的具体操作方法介绍啦~希望对大家有帮助,还有更多相关内容敬请关注本站,系统城感谢您的阅读!
word流程图怎么制作 word里面怎么画流程图相关教程
- ppt流程图怎么制作模板 ppt怎么免费画流程图
- ppt流程图怎么制作模板 ppt怎么免费画流程图
- ppt怎么做流程图 简单ppt制作教程流程图
- word怎么建立图表 word图表怎么制作
- word怎么建立图表 word图表怎么制作
- Word如何制作组织结构图?Word组织结构图的绘制方法
- 组织架构图在word制作方法 word中怎么弄组织架构图
- 如何设置dota2画面更加流畅 dota2画面怎么设置的十分流畅
- 绘制流程图的方法介绍
- word底图怎么去掉 word文档去除底图的图文教程
- 5.6.3737 官方版
- 5.6.3737 官方版
- Win7安装声卡驱动还是没有声音怎么办 Win7声卡驱动怎么卸载重装
- Win7如何取消非活动时以透明状态显示语言栏 Win7取消透明状态方法
- Windows11怎么下载安装PowerToys Windows11安装PowerToys方法教程
- 如何用腾讯电脑管家进行指定位置杀毒图解

