win7笔记本怎么开蓝牙 电脑蓝牙在哪里打开win7
更新时间:2024-04-05 10:36:20作者:bianji
大家在win10系统和win11系统可以很快速的找到蓝牙功能,但是却在win7系统上怎么都找不到怎么打开蓝牙,为此小编研究了一番,下面就用自己安装了win7系统的笔记本电脑来为大家介绍下电脑蓝牙的打开方法,大家如果想要学习的话,赶紧来系统城查看操作方法吧。

win7笔记本怎么开蓝牙?
具体步骤如下:
1.打开计算机,点击工具栏的【开始】,再点击【控制面板】;
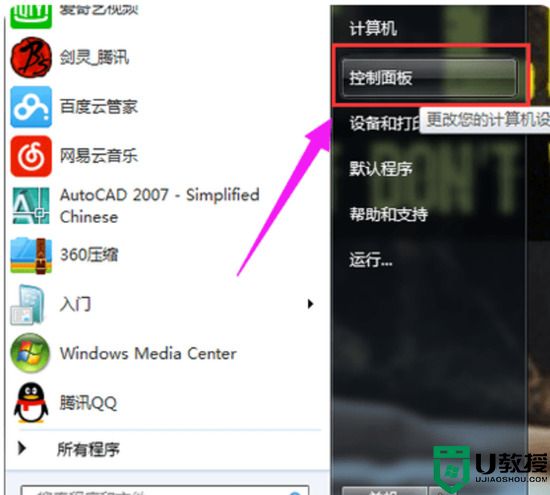
2.进到控制面板页面,点击【网络和共享核心】;
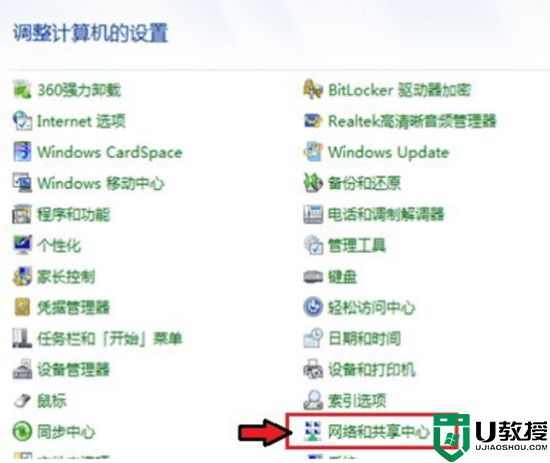
3.进到页面,点击【更改电源适配器设置】;
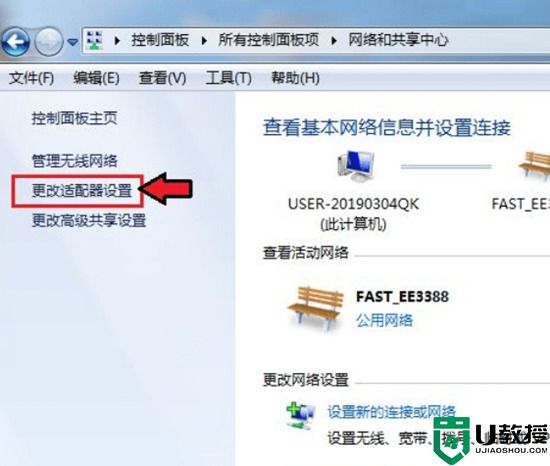
4.进到页面电脑鼠标右键,点击蓝牙,发生对话框,点击【属性】;
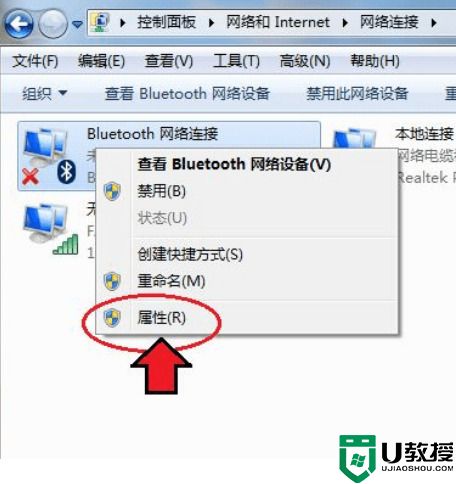
5.发生对话框,点击【Bluetooth】,再点击【Bluetooth设置】;
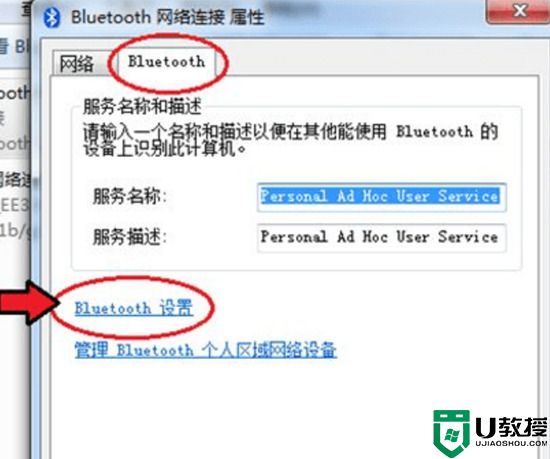
6.在连接下边,把三个选项都打钩:【容许Bluetooth机器设备连接到此计算机】、【新Bluetooth机器设备要连接时告知我】、【在通告区域显示Bluetooth图标】;
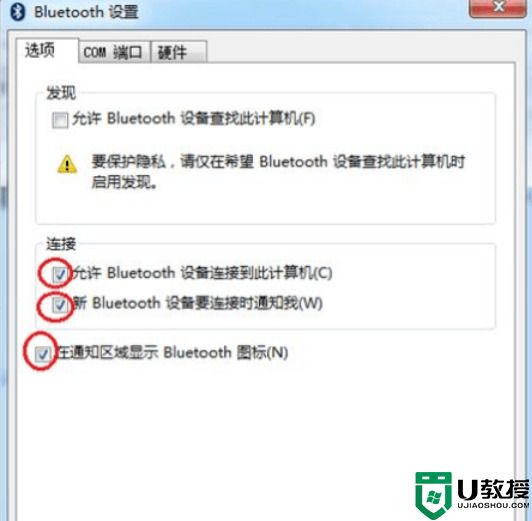
7.进行后,点击【确定】,那样电脑上的蓝牙就打开了。
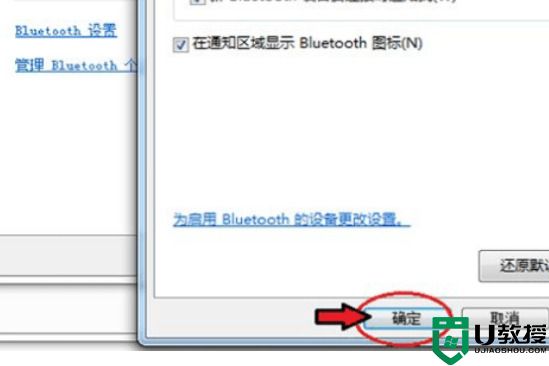
以上就是小编为大家带来的win7笔记本怎么开蓝牙的方法了,希望能帮助到大家。
- 上一篇: 电脑摄像头在哪里开启 笔记本电脑摄像头怎么开启
- 下一篇: word怎么建立图表 word图表怎么制作
win7笔记本怎么开蓝牙 电脑蓝牙在哪里打开win7相关教程
- 笔记本蓝牙怎么打开 笔记本电脑蓝牙在哪里打开
- 笔记本电脑蓝牙在哪里打开 电脑蓝牙怎么打开
- 电脑怎么打开蓝牙 笔记本电脑的蓝牙功能在哪里打开
- 笔记本电脑蓝牙在哪里打开 笔记本电脑蓝牙怎么开启
- 台式电脑蓝牙在哪里打开 电脑怎么打开蓝牙
- 电脑怎么开蓝牙 电脑蓝牙在哪里打开
- 电脑蓝牙在哪里打开win11
- 电脑蓝牙在哪里 windows怎么打开蓝牙
- 电脑上的蓝牙在哪里找 如何打开电脑蓝牙
- 苹果电脑蓝牙在哪里 苹果电脑蓝牙怎么开
- 5.6.3737 官方版
- 5.6.3737 官方版
- Win7安装声卡驱动还是没有声音怎么办 Win7声卡驱动怎么卸载重装
- Win7如何取消非活动时以透明状态显示语言栏 Win7取消透明状态方法
- Windows11怎么下载安装PowerToys Windows11安装PowerToys方法教程
- 如何用腾讯电脑管家进行指定位置杀毒图解

