word怎么加页码 word设置自动连续页码
更新时间:2024-04-04 14:23:22作者:bianji
在编辑word的时候,默认是不带页码的,那么如果大家在做毕业论文或者其他工作文件需要加页码的情况,要使用word怎么加页码呢?今天小编就给大家带来了word设置自动连续页码的具体方法,操作起来非常简单,大家感兴趣的可以来这里了解下。

工具/原料
系统版本:windows10系统
品牌型号:戴尔灵越7400
word怎么加页码
方法一:从第一页设置
1、在Word的“开始”界面中,点击“页码”在其下拉菜单栏里点击“页面顶部”,选择普通数字“2”。
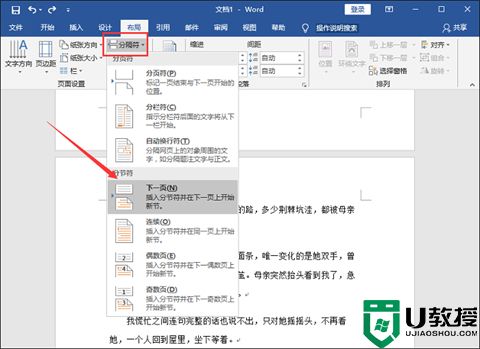
2、接着点击页面中的“页码”,在其下拉菜单栏中点击“设置页码格式”。
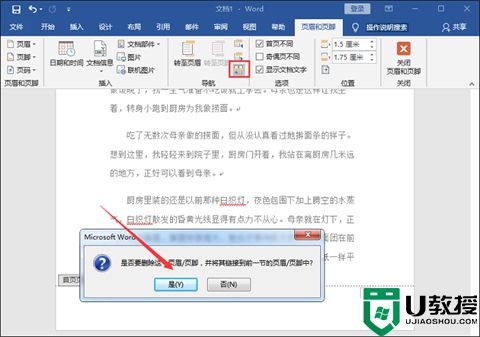
3、接着在“页码格式”界面中,设置页码编号为“起始页码”,然后在起始页码中输入“1”,最后点击确定就可以了。
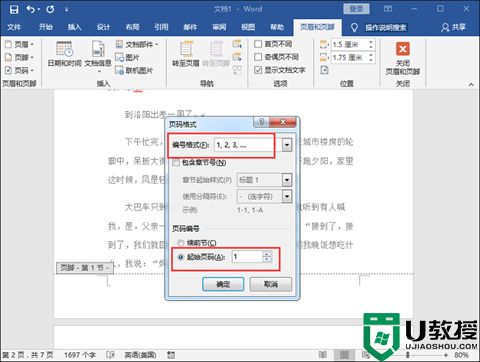
方法二:在任意页设置
1、首先我们把光标移动到第2页结束第3页开始的地方。然后在Word的“布局”页面中,点击“分隔符”下拉菜单栏里的“下一页”。
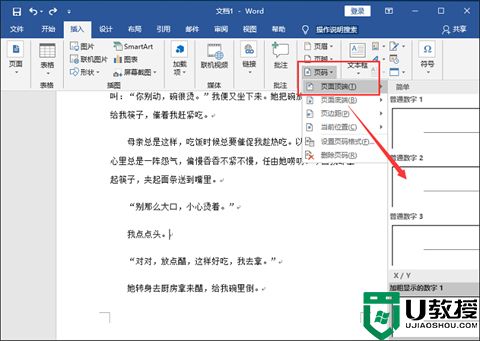
2、然后在插入页面中点击“页码”,然后在其下拉菜单栏里点击“页面底部”,选择“普通数字2”。然后在页眉和页脚界面中,点击“链接到前一节”图标,在弹出页面选择“是”就可以了。
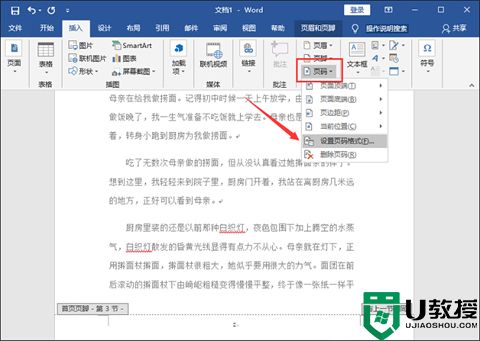
3、然后在页面中的“页码”下拉菜单栏里点击“设置页码格式”。然后在弹出的“页码格式”页面中,设置编号格式为“1.2,3…”,在页码编号的起始页码中输入“1”,然后点击确定就可以了。
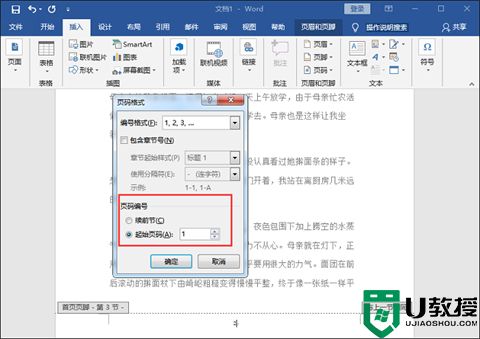
总结:
方法一:从第一页设置
方法二:在任意页设置
以上的全部内容就是系统城给大家提供的word怎么加页码的两种具体操作方法啦~希望对大家有帮助,还有更多相关内容敬请关注本站,感谢您的阅读!
- 上一篇: 微信不是群主怎么@所有人 不是群主能@所有人吗
- 下一篇: word怎么插入目录 word如何做目录页
word怎么加页码 word设置自动连续页码相关教程
- word页码如何设置成连续页码 页码怎么连续编号
- word怎么设置页码从指定页开始 word页码如何设置起始页码
- word怎么设置页码从指定页开始 word页码如何设置起始页码
- 页脚怎么设置连续页码 页脚设置连续页码的操作步骤
- word页码全是1如何连续 word文档页码全是1的解决步骤
- 怎样设置word页码 word页码从正文开始设置页码方法
- word页码怎么设置 word设置页码的两种方法
- word页码如何从指定页开始递增 word指定页页码怎么自动增加
- word页码怎么设置 word设置页码的教程
- word怎么设置页码 word设置页码简单操作步骤
- 5.6.3737 官方版
- 5.6.3737 官方版
- Win7安装声卡驱动还是没有声音怎么办 Win7声卡驱动怎么卸载重装
- Win7如何取消非活动时以透明状态显示语言栏 Win7取消透明状态方法
- Windows11怎么下载安装PowerToys Windows11安装PowerToys方法教程
- 如何用腾讯电脑管家进行指定位置杀毒图解

