笔记本电脑搜索不到wifi怎么解决 笔记本电脑找不到wifi网络怎么办
更新时间:2024-04-04 14:18:10作者:bianji
最近有很多小伙伴向小编反馈,说自己的笔记本电脑搜索不到wifi,导致自己不能够连接wifi,很是苦恼,于是想让小编帮忙解决一下,为此小编到网上查询了大量的资料,总算找到了笔记本电脑找不到wifi网络的解决方法,具体内容都在下面的文章中了,大家有需要的话快来看看吧。

笔记本电脑搜索不到wifi怎么解决?
方法一、
1.首先点击开始,打开“控制面板”;
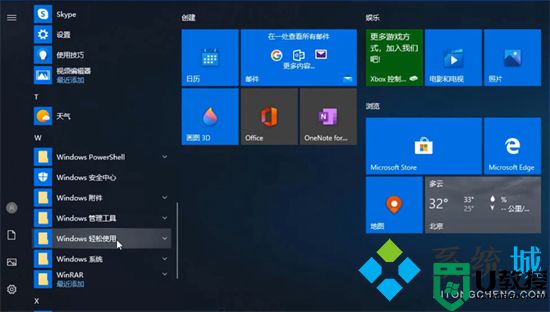
2.右上角查看方式改为“小图标”,进入”网络和共享中心“;
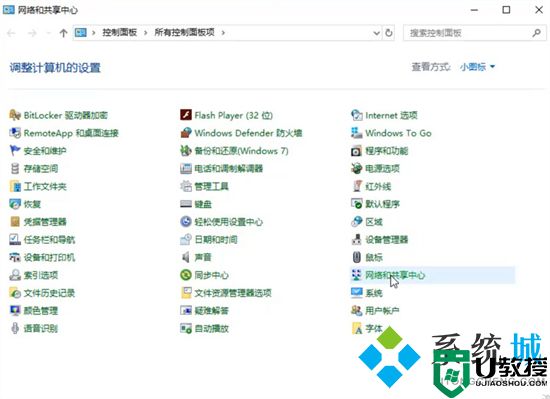
3.然后点击“更改适配器设置”;
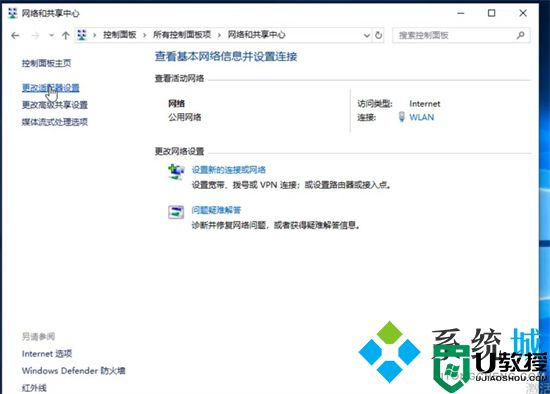
4.接着右键单击“WLAN网络”,选择“连接/断开连接”;
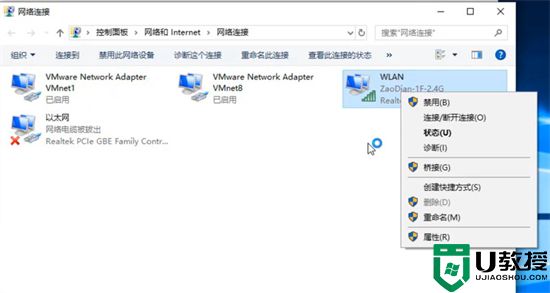
5.最后点击“显示可用网络”,即可弹出可以链接的无线网络了。
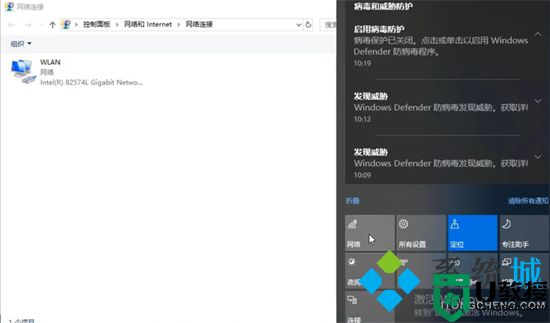
方法二、
1.右键点击任务栏,选择任务栏设置;
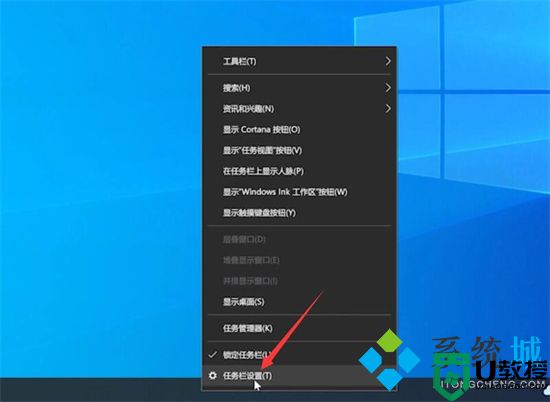
2.点击打开或关闭系统图标,开启网络图标;
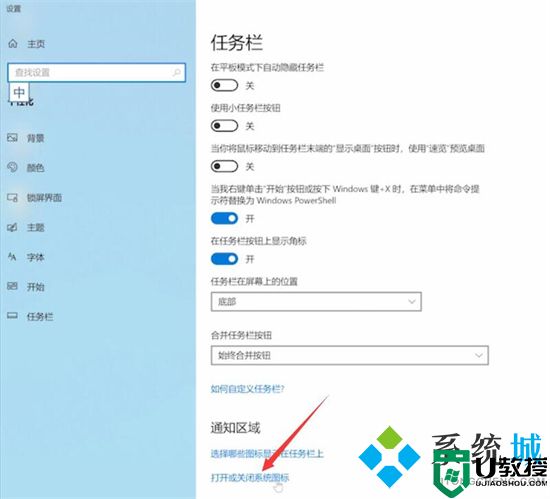
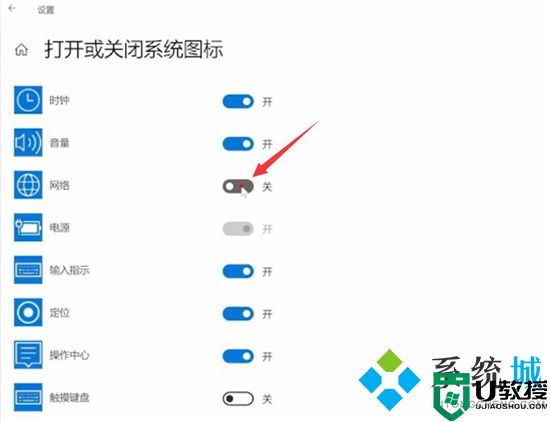
3.之后右下角就会显示网络图标,点击WLAN即可。
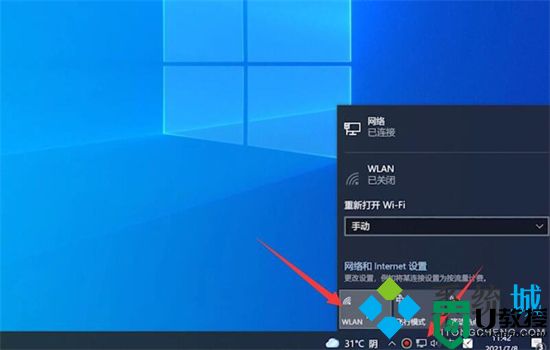
方法二、
1.点击电脑右下角的通知图标;
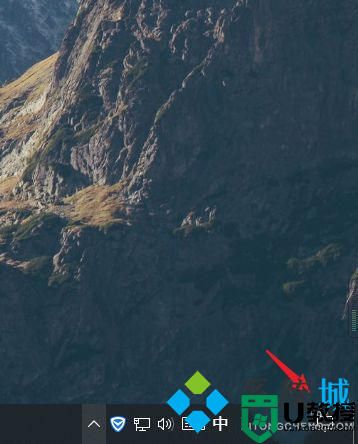
2.查看电脑是否进入飞行模式,如果进入飞行模式,只需要将飞行模式关闭即可。
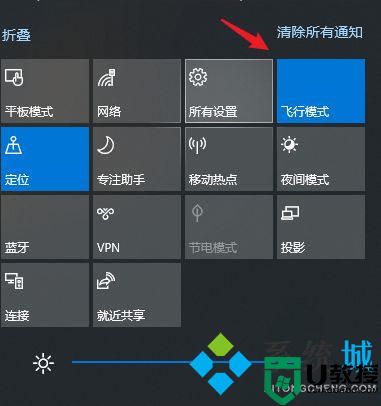
方法四、
1.右键点击左边的windows开始按钮,然后点击选择“设备管理器”;
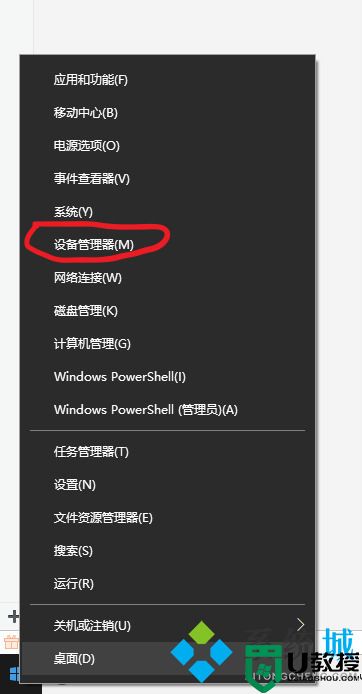
2.点击查看无线网卡驱动是否正常;
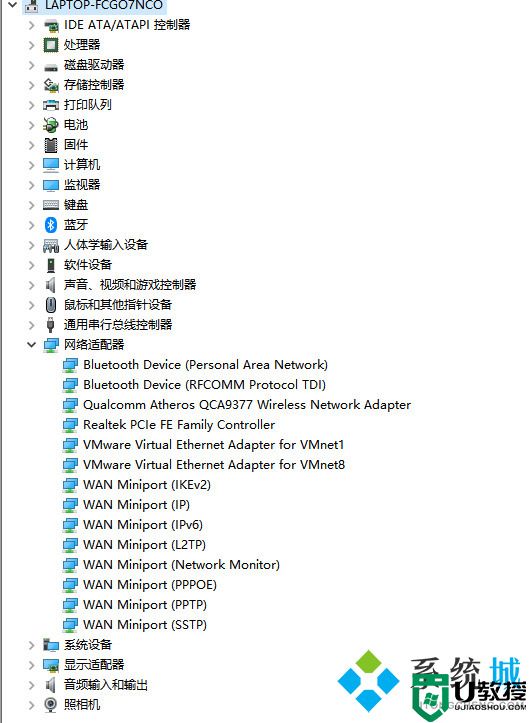
3.如果驱动异常导致搜索不到wifi,可以通过重装无线网卡驱动解决,在网上寻找适合的驱动,也可以使用驱动精灵自动修复。
方法五、
1.“win+r”打开运行窗口,然后输入services.msc,点击确定,即可打开控制面板;
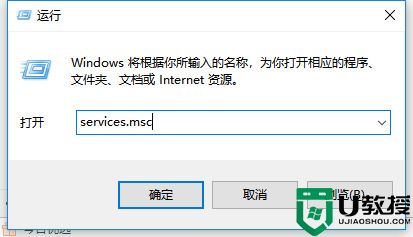
2.打开“控制面板”窗口,然后点击“管理工具”选项,再双击“服务”图标,右键点击右边窗格中的“wlan autocon fig”服务选项,点击“启动”即可。
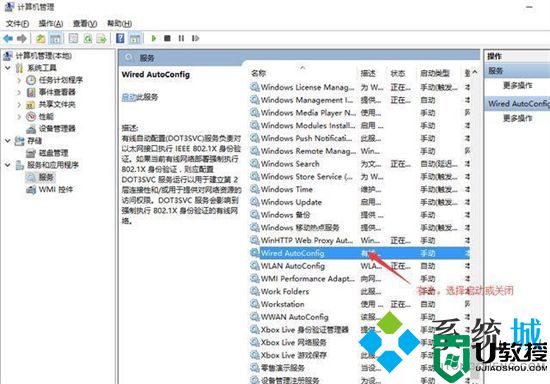
以上就是小编为大家带来的笔记本电脑搜索不到wifi怎么解决的方法了,希望能帮助到大家。
笔记本电脑搜索不到wifi怎么解决 笔记本电脑找不到wifi网络怎么办相关教程
- 笔记本电脑不显示wifi网络怎么办 笔记本电脑不显示wifi网络的解决步骤
- 笔记本电脑怎么检测不到wifi 笔记本电脑找不到wifi网络怎么办
- 笔记本搜索不到wifi怎么办?
- 笔记本电脑连接不上wifi怎么办 笔记本电脑连不上wifi怎么解决
- 笔记本电脑连不上wifi怎么解决 笔记本电脑连不上wifi的解决方法
- 笔记本电脑找不到无线网络怎么办 为什么笔记本电脑找不到无线网络
- 笔记本电脑找不到无线网络怎么办 为什么笔记本电脑找不到无线网络
- 为什么笔记本电脑找不到无线网络 笔记本电脑找不到无线网络的解决方法
- 为什么电脑找不到wifi网络 电脑找不到wifi网络的解决方法
- 电脑为什么找不到wifi网络 电脑找不到wifi网络的原因及解决方法
- 5.6.3737 官方版
- 5.6.3737 官方版
- Win7安装声卡驱动还是没有声音怎么办 Win7声卡驱动怎么卸载重装
- Win7如何取消非活动时以透明状态显示语言栏 Win7取消透明状态方法
- Windows11怎么下载安装PowerToys Windows11安装PowerToys方法教程
- 如何用腾讯电脑管家进行指定位置杀毒图解

