电脑文件怎么加密 电脑文件夹加密最简单的方法
更新时间:2024-04-04 14:17:30作者:bianji
最近小编收到不少的私信,很多小伙伴都询问小编电脑文件怎么加密,小编一开始也不知道,于是到网上搜集了相关资料,总算找到了电脑文件夹加密最简单的方法,一共有两种,具体内容小编全都给大家整理在下面的文章中了,大家如果有需要的话,赶紧来系统城看看吧。

电脑文件怎么加密?
方法一、
1.鼠标右键需要加密的文件夹,选择属性打开,进入下一步;
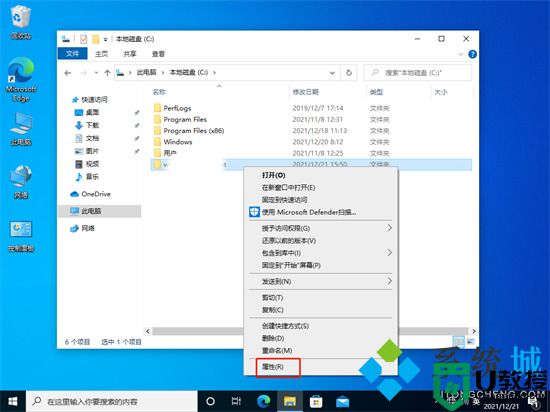
2.在打开的文件夹属性界面中点击高级按钮,进入下一步;
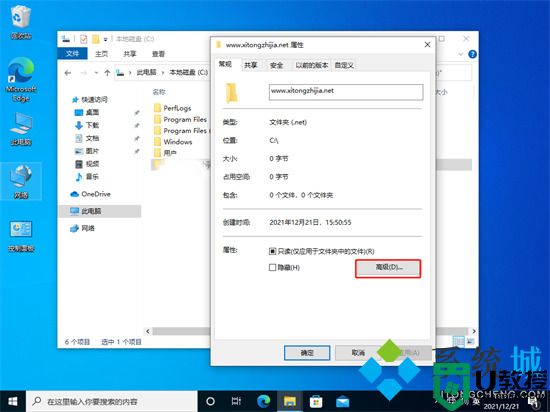
3.勾选“加密内容以便保护数据”,点击“确定”;
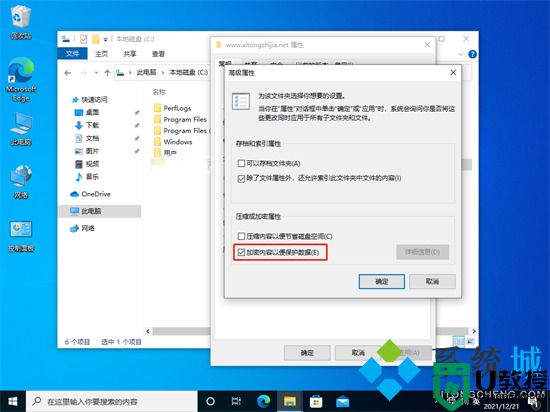
4.在弹出的提示框中点击确定即可;
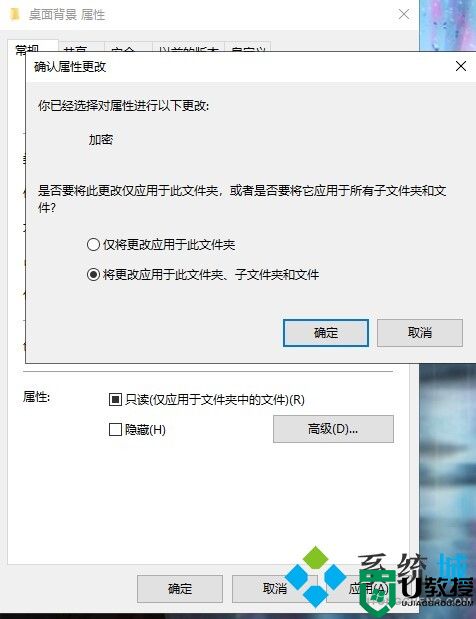
5.加密完成后桌面的右下角的会出现相关的提示。
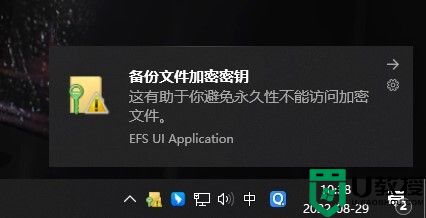
方法二、
1.鼠标右键点击文件夹,然后点击添加到压缩文件;
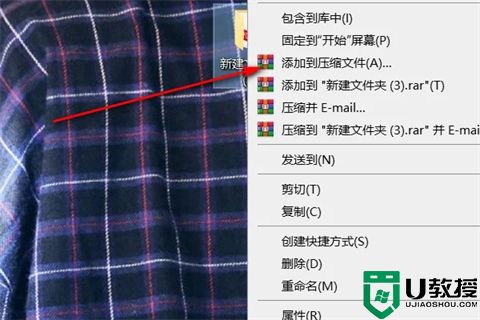
2.进入压缩页面后,点击设置密码;
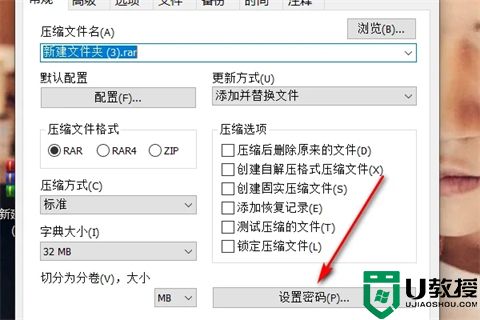
3.进入设置密码页面后,设置一个秘密,然后勾选加密文件夹;
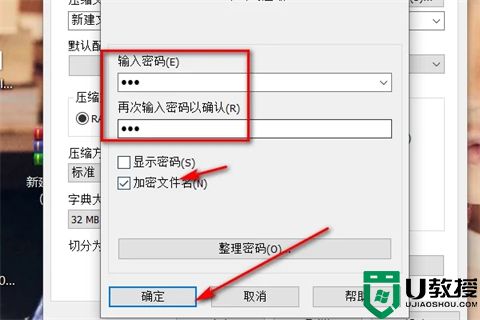
4.设置好密码后,双击打开压缩包;
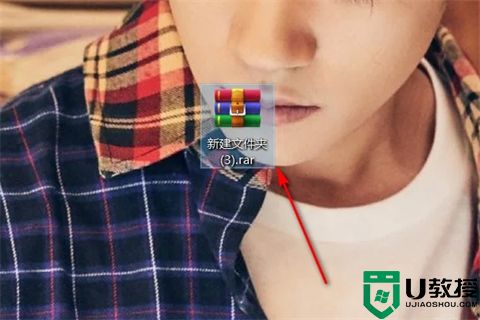
5.就会提示需要输入秘密才能打开。
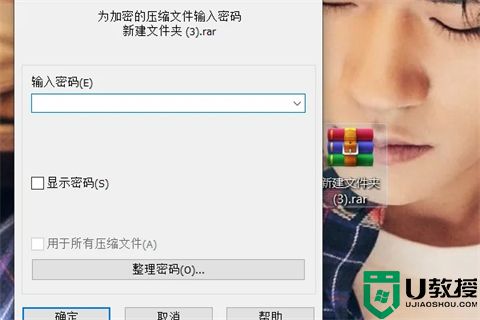
以上就是小编为大家带来的电脑文件怎么加密的方法了,希望能帮助到大家。
电脑文件怎么加密 电脑文件夹加密最简单的方法相关教程
- 电脑文件夹加密怎么设置 电脑文件夹加密最简单的方法
- 电脑文件夹加密最简单的方法 电脑文件加密怎么设置
- 电脑文件加密怎么设置 文件夹如何加密最简单的方法
- 电脑文件夹如何设置密码 文件夹加密最简单的方法
- 文件夹如何加密码 文件加密最简单的方法有哪些
- 文件加密最简单的方法有哪些 如何进行文件加密
- 电脑文件夹怎么加密文件 电脑中如何加密文件夹
- 怎么样把文件加密 电脑文件夹怎么单独加密
- 怎么加密电脑文件 电脑设置加密文件夹方法
- 电脑上文件夹如何加密 怎么加密文件夹或文档
- 5.6.3737 官方版
- 5.6.3737 官方版
- Win7安装声卡驱动还是没有声音怎么办 Win7声卡驱动怎么卸载重装
- Win7如何取消非活动时以透明状态显示语言栏 Win7取消透明状态方法
- Windows11怎么下载安装PowerToys Windows11安装PowerToys方法教程
- 如何用腾讯电脑管家进行指定位置杀毒图解

