word页码从第三页开始为1 word如何第三页开始编页码

工具/原料
系统版本:windows10系统
品牌型号:联想拯救者
word页码从第三页开始为1
1、首先打开要进行编排页码的word文档,点击插入选项,再点击页眉和页脚功能区中的页码。
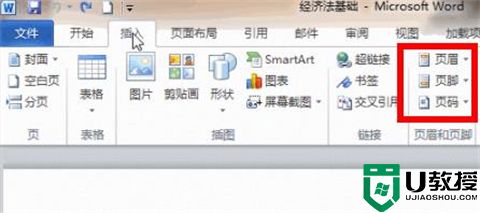
2、在菜单中选择页面顶端,选择普通数字1,关闭页眉和页脚设计。
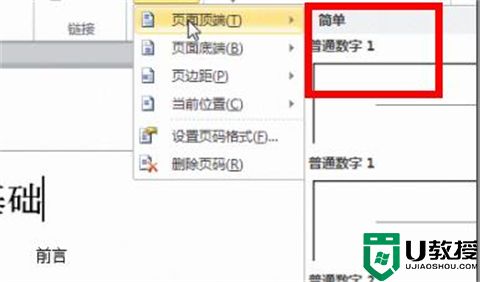
3、此时光标定位在第二页的最后一个字后面,点击页面布局选项卡。然后在页面设置功能区中点击插入分页符和分节符,在弹出菜单中选择“分节符下一页”。
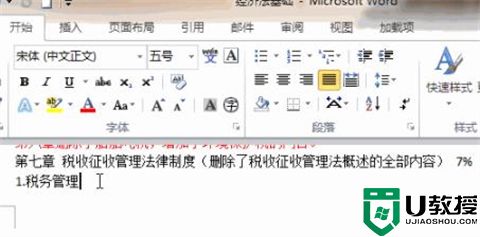
4、此时第三页就成为没有关联的另一节了,双击第三页的页码处,点击设计选项卡中的链接到前一条页眉并断开链接。
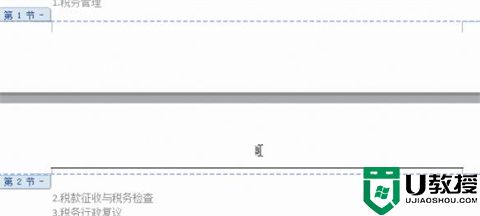
5、将界面向上拉动到第二页,把页码删除,随后回到第三页,点击设计选项卡里的页码,点击设置页码格式。
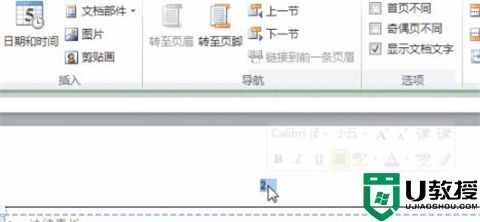
6、最后在弹出的对话框中选择起始页码,在后面的框中选择1即可成功设置。
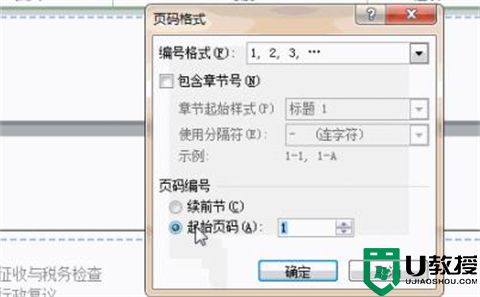
总结:
1、首先打开要进行编排页码的word文档,点击插入选项,再点击页眉和页脚功能区中的页码。
2、在菜单中选择页面顶端,选择普通数字1,关闭页眉和页脚设计。
3、此时光标定位在第二页的最后一个字后面,点击页面布局选项卡。然后在页面设置功能区中点击插入分页符和分节符,在弹出菜单中选择“分节符下一页”。
4、此时第三页就成为没有关联的另一节了,双击第三页的页码处,点击设计选项卡中的链接到前一条页眉并断开链接。
5、将界面向上拉动到第二页,把页码删除,随后回到第三页,点击设计选项卡里的页码,点击设置页码格式。
6、最后在弹出的对话框中选择起始页码,在后面的框中选择1即可成功设置。
以上的全部内容就是系统城给大家提供的word页码从第三页开始为1的具体操作方法介绍啦~希望对大家有帮助,还有更多相关内容敬请关注本站,系统城感谢您的阅读!
word页码从第三页开始为1 word如何第三页开始编页码相关教程
- Office中如何设置Word页码从第三页开始或任意页开始?
- word怎么设置页码从指定页开始 word页码如何设置起始页码
- word怎么设置页码从指定页开始 word页码如何设置起始页码
- word页码从任意页开始的方法 页码怎么从任意页开始
- 页码从第三页开始怎么设置?word自定义打印页码的设置方法
- word 页码如何从指定页开始递增 word页码从指定页开始自动递增的步骤
- 怎么设置页码从指定页开始 word页码如何从指定页开始设置
- 怎样设置word页码 word页码从正文开始设置页码方法
- word怎么添加页码从第二页开始 word文档怎么插入页码不包括封面
- word从第二页页码1如何设置 word怎么在第二页设置页码为1
- 5.6.3737 官方版
- 5.6.3737 官方版
- Win7安装声卡驱动还是没有声音怎么办 Win7声卡驱动怎么卸载重装
- Win7如何取消非活动时以透明状态显示语言栏 Win7取消透明状态方法
- Windows11怎么下载安装PowerToys Windows11安装PowerToys方法教程
- 如何用腾讯电脑管家进行指定位置杀毒图解

