电脑网页打不开怎么解决方法 电脑打不开网页但是能上网怎么办

电脑网页打不开怎么解决方法
方法一、
1.按住快捷键“Windows+R键”,然后在弹出的对话框中输入“CMD”,再按 Enter键;
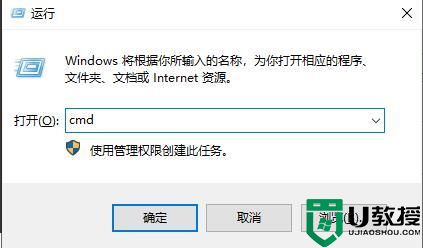
2.在新弹出的命令提示符窗口中输入“ipconfig /displaydns”,便可查看到系统之前使用过的DNS地址;
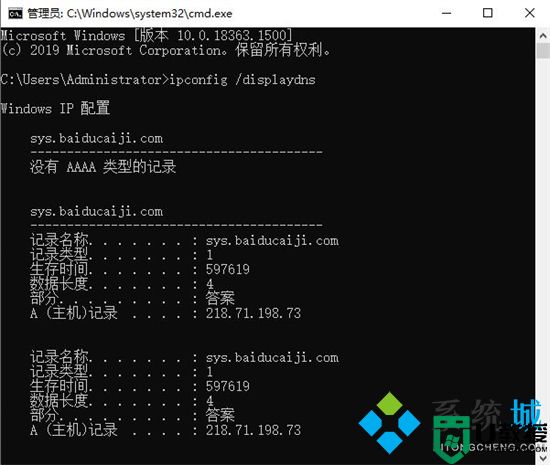
3.再输入命令“ipconfig /flushdns”。该命令的主要作用是清楚DNS解析缓存;
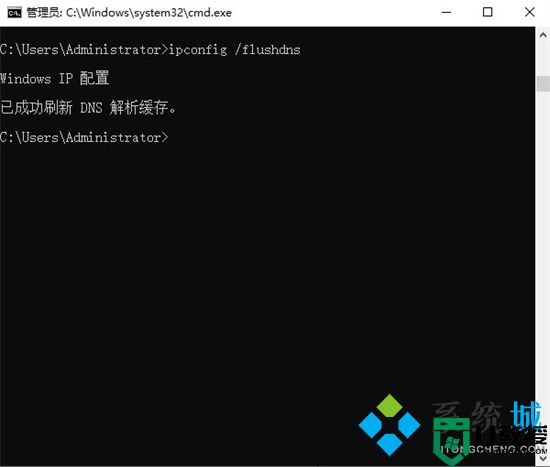
4.再成功刷新DNS解析缓存后,重新打开浏览器即可。
方法二、
1.使用电脑的搜索功能,输入“控制面板”并打开;
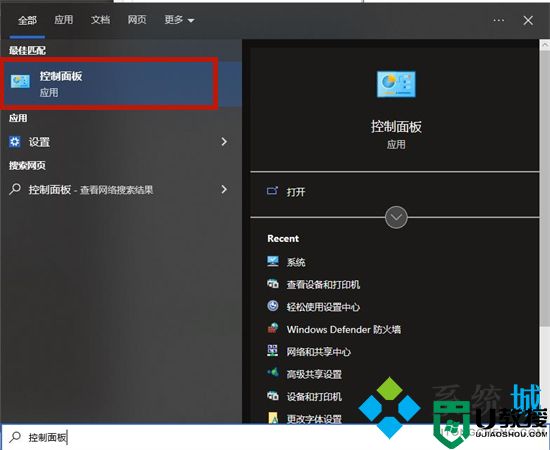
2.接着点击“查看网络状态和任务”;
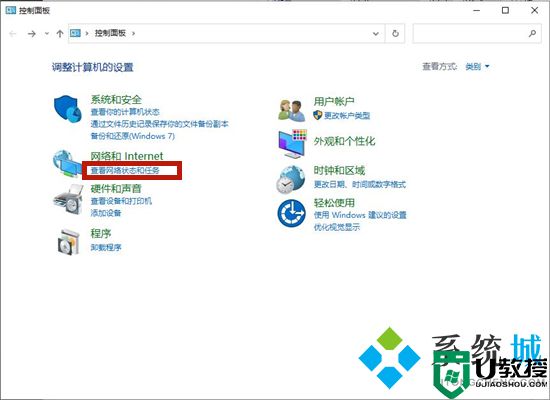
3.然后打开“更改适配器设置”;
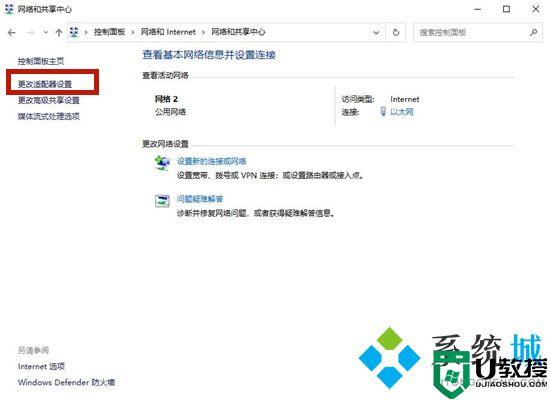
4.右键点击网络连接,并选择“属性”;
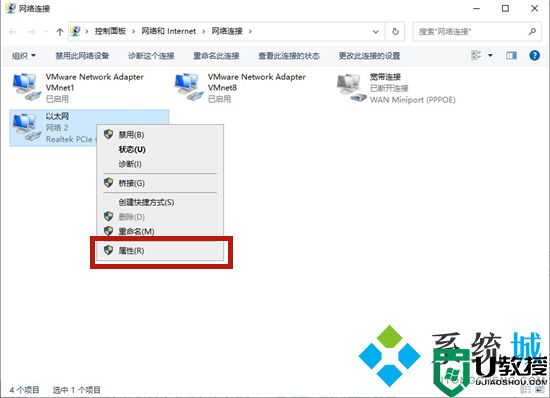
5.在网络连接属性窗口中,找到 Internet协议版本4(TCP/IPv4),然后点击“属性”;
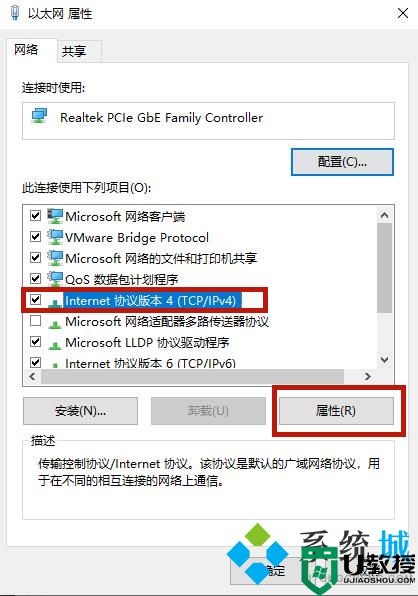
6.在Internet协议版本4(TCP/IPv4)的属性设置窗口中,我们选择“使用下面的DNS服务器地址”,并且在下面的DNS服务器地址栏中输入相应的DNS服务器地址,最后点击“确定”。
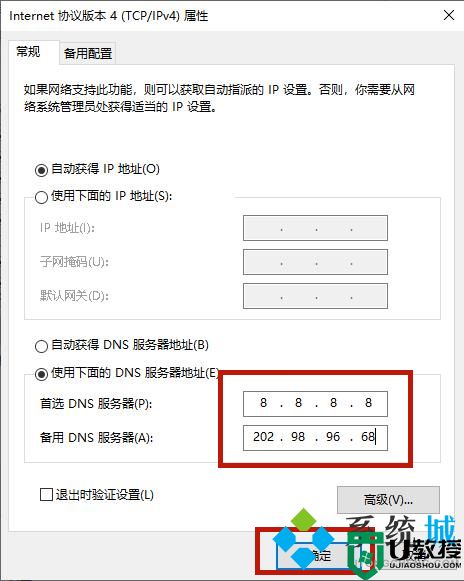
方法三、
1.打开控制面板,选择网络和Internet;
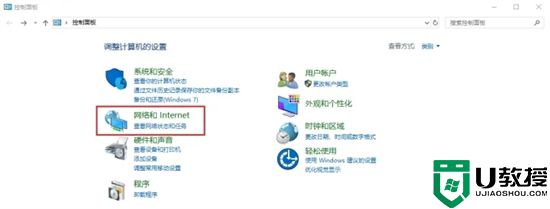
2.选择网络和共享中心;
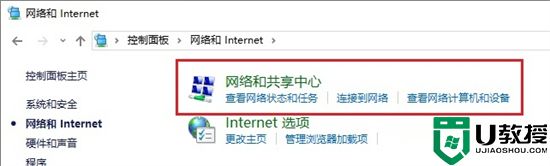
3.选择Internet选项(也可以用直接Win10自带的搜索找到Internet选项,点击进入;
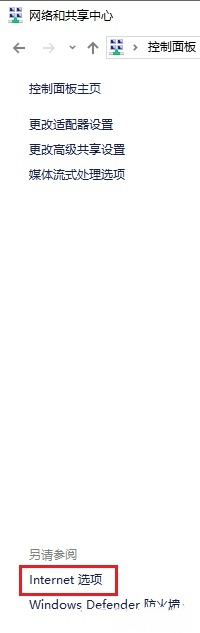
4.在连接的标签页下,点击局域网设置;
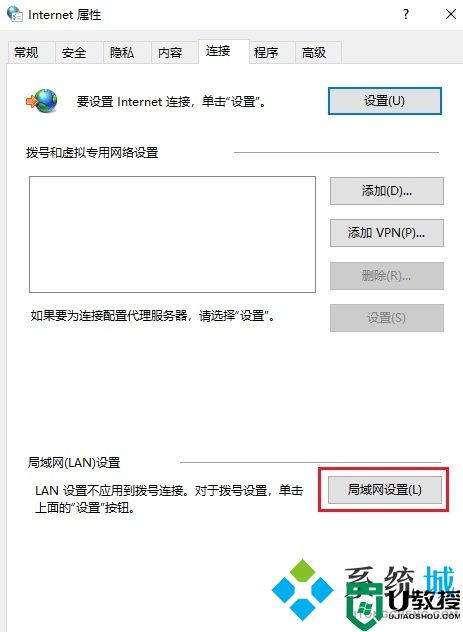
5.只勾选自动检测设置,其他不勾选,然后确定,浏览器即可正常打开网页。
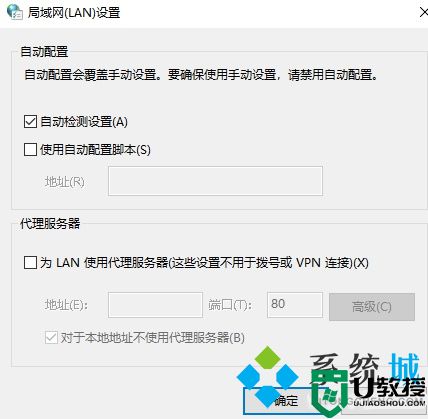
方法四、
1.使用电脑快捷键“win+i”打开设置之后,然后点击网络和internet;
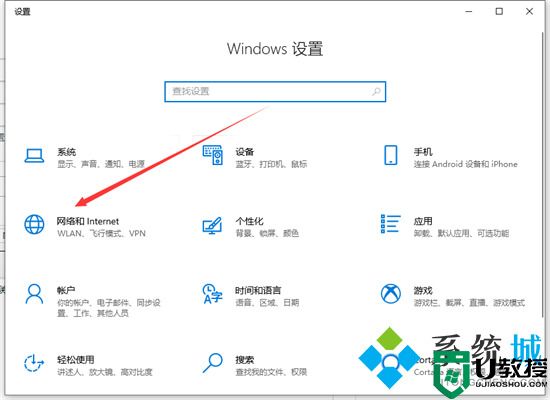
2.点击左侧以太网然后点击右侧的更改适配器选项;
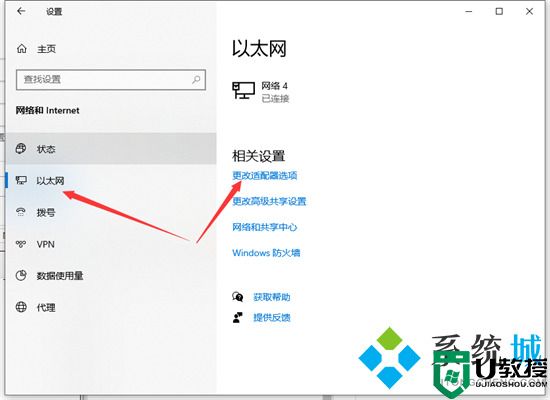
3.右键点击以太网然后点击属性;
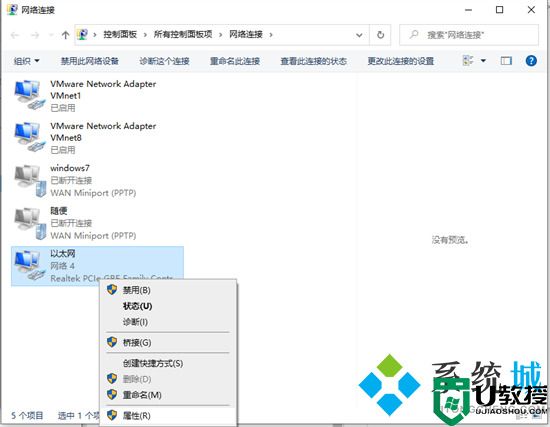
4.进入属性以后,我们找到多线路传送协议这边,点击安装;
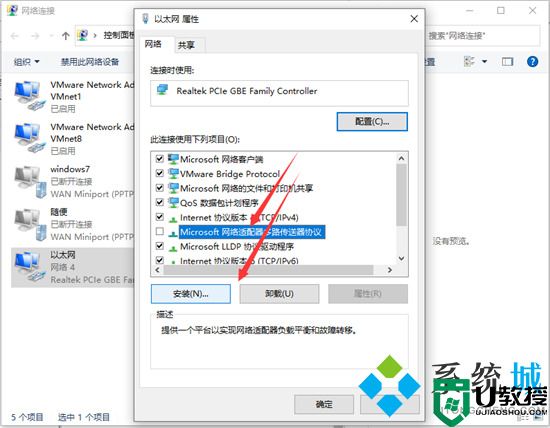
5.我们这边选择添加协议;
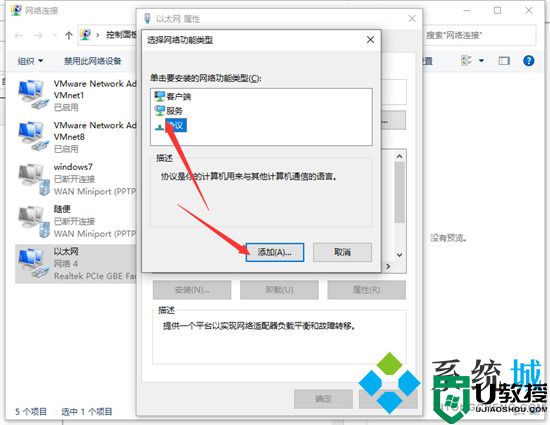
6.然后,在选择可靠多播协议这边,如图。完成后在重启一下电脑就可以啦。
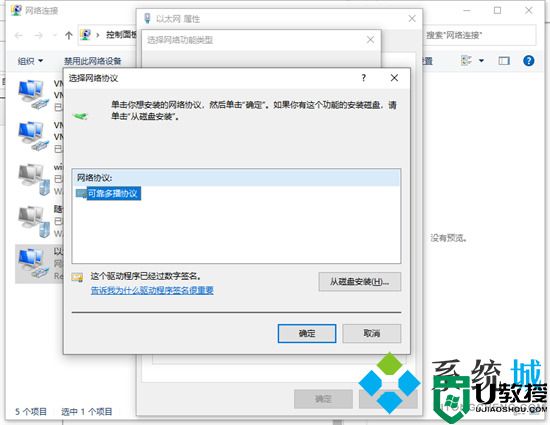
方法五、
1.我们也可以使用腾讯电脑管家中的“网络修复”功能进行修复。
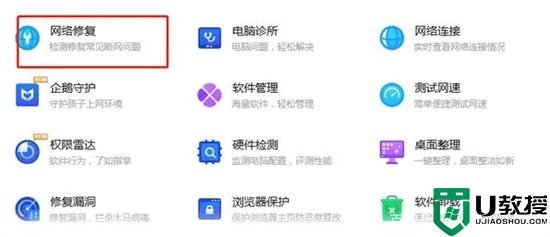
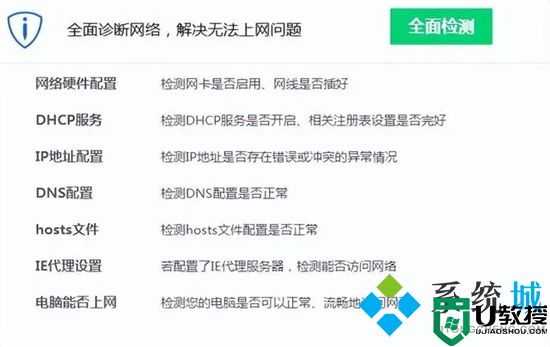
以上就是小编为大家带来的电脑网页打不开怎么解决方法了,希望能帮助到大家。
电脑网页打不开怎么解决方法 电脑打不开网页但是能上网怎么办相关教程
- Win11能上网但打不开网页怎么办?Win11打不开网页解决方法
- 电脑有网络为什么网页打不开 电脑有网络但网页打不开的解决方法
- 电脑网页打不开怎么解决方法 电脑打不开网页但是能上网怎么办
- 电脑一切正常就是打不开网页怎么办 电脑有网络为什么网页打不开
- 为什么网页打不开了但是可以上网 电脑网页打不开怎么解决
- 电脑微信可以上但网页打不开什么原因 电脑微信可以上但网页打不开的处理方法
- 打不开网页能上qq怎么解决 电脑只能上qq打不开网页怎么办
- windows10系统网页无法打开怎么办 windows10电脑网页打不开修复方法
- 怎么打不开网页 电脑浏览器网页打不开怎么办
- 为什么有网却打不开网页 电脑有网但浏览器打不开网页解决方法
- 5.6.3737 官方版
- 5.6.3737 官方版
- Win7安装声卡驱动还是没有声音怎么办 Win7声卡驱动怎么卸载重装
- Win7如何取消非活动时以透明状态显示语言栏 Win7取消透明状态方法
- Windows11怎么下载安装PowerToys Windows11安装PowerToys方法教程
- 如何用腾讯电脑管家进行指定位置杀毒图解

