win7系统如何调出摄像头 win7电脑摄像头怎么打开
更新时间:2024-04-01 18:18:35作者:bianji
很多小伙伴不知道在win7系统如何调出摄像头,很是苦恼,于是来系统城求助小编,小编到网上搜集了相关资料后,总算找到了win7电脑摄像头的打开方法,下面小编就把具体的操作步骤带来给大家,大家如果还不会操作的话,可以来系统城查看小编为大家准备好的方法哦。

win7系统如何调出摄像头?
方法一、
1.打开开始菜单,右键“计算机”选择“管理”;
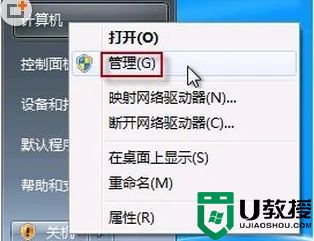
2.在“计算机管理”窗口左边一栏,双击“设备管理器”。然后,从右边栏中找到“图像设备”,点开。在摄像头设备上右键鼠标,选择“属性”;
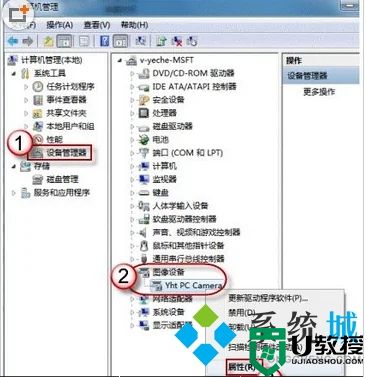
3.在“驱动程序”选项卡上,单击“驱动程序详细信息”,可以看到.exe 文件的详细路径(通常位于系统盘 Windows 文件夹下);
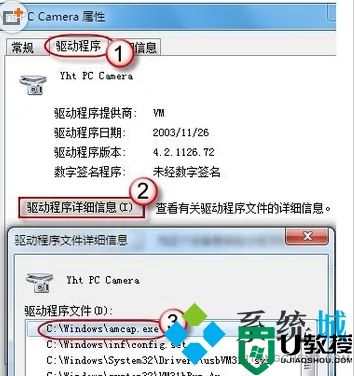
4.在系统盘中,循路径找到这个程序文件,右键鼠标,选择“创建快捷方式”,存放到桌面上;
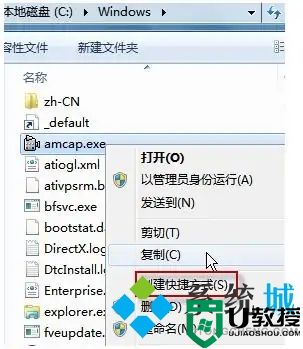
5.回到桌面,右键单击快捷方式,“复制”。然后打开如下文件夹:
系统盘:Users用户名AppDataRoamingMicrosoftWindowsNetwork Shortcuts
例如 C:UsersxiaoyiAppDataRoamingMicrosoftWindows Network Shortcuts (AppData 是隐藏文件夹。如果看不到,请点击“组织”-〉“文件夹和搜索选项”。在“查看”选项卡上点选 “显示隐藏的文件、文件夹和驱动器”。)
6.将快捷方式“粘贴”进来;
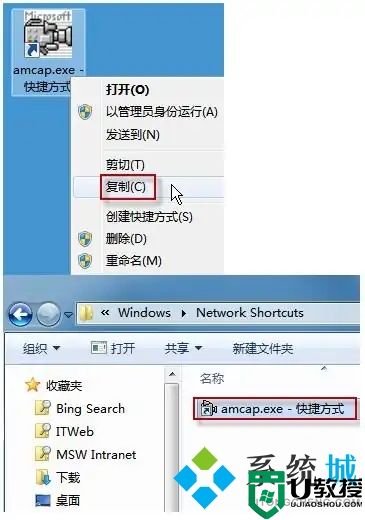
7.打开“计算机”,现在就可以看到摄像头图标了。
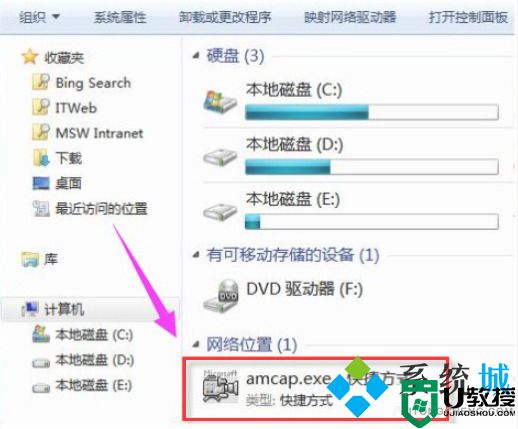
方法二、
1.有些笔记本电脑可以通过物理开关来呼出摄像头,也可以通过快捷键来呼出摄像头。

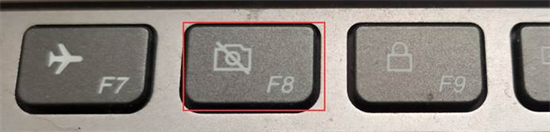
以上就是小编为大家带来的win7系统如何调出摄像头的方法了,希望能帮助到大家。
win7系统如何调出摄像头 win7电脑摄像头怎么打开相关教程
- win7系统如何调出摄像头 win7电脑摄像头功能在哪里打开
- Win7摄像头怎么调出来?Win7摄像头在哪里打开摄像头?
- win10摄像头怎么调出来 电脑摄像头怎么打开
- 电脑摄像头调节怎么打开 电脑摄像头在哪里设置
- 笔记本怎么打开摄像头 如何打开笔记本电脑摄像头
- WIn7系统怎么增加摄像头 win7电脑添加摄像头的教程
- 华为电脑摄像头怎么打开 华为电脑开启摄像头功能教程
- 笔记本电脑的摄像头在哪里打开 笔记本摄像头怎么打开
- 笔记本摄像头怎么打开 笔记本电脑摄像头怎么开启
- 电脑摄像头打不开的原因 电脑摄像头无法启动怎么办
- 5.6.3737 官方版
- 5.6.3737 官方版
- Win7安装声卡驱动还是没有声音怎么办 Win7声卡驱动怎么卸载重装
- Win7如何取消非活动时以透明状态显示语言栏 Win7取消透明状态方法
- Windows11怎么下载安装PowerToys Windows11安装PowerToys方法教程
- 如何用腾讯电脑管家进行指定位置杀毒图解

