电脑蓝牙无法连接怎么解决 win11蓝牙无法连接的处理方法

电脑蓝牙无法连接怎么解决?
方法一、
1.首先,按键盘上的【Win + X】组合键,或右键点击任务栏上的【开始图标】,在打开的隐藏菜单项中,选择【设置】;
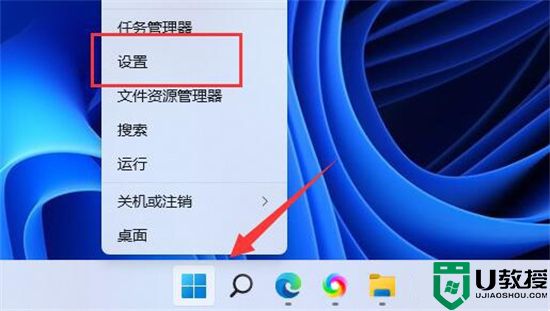
2.Windows 设置窗口,左侧边栏,点击【系统】,右侧找到并点击【疑难解答(建议的疑难解答、首选项和历史记录)】;
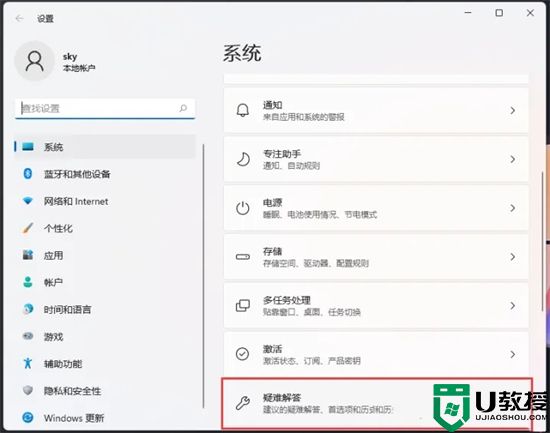
3.当前路径为:系统>疑难解答,选项下,点击【其他疑难解答】;
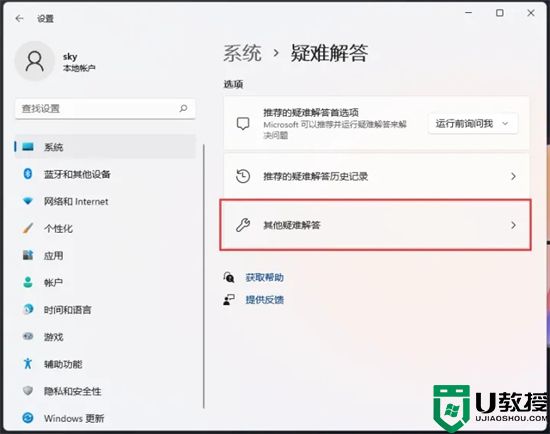
4.当前路径为:系统>疑难解答>其他疑难解答,最常用下,点击蓝牙旁边的【运行】;
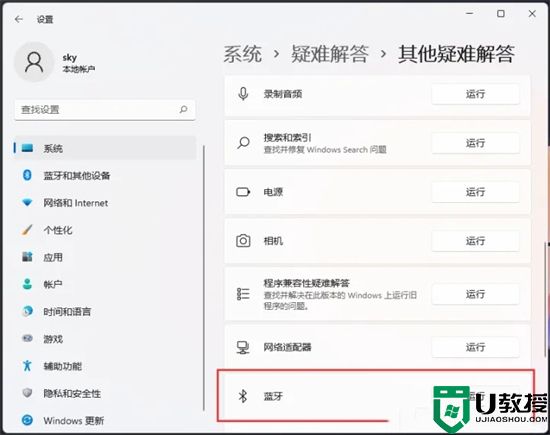
5.这时候,会提示“正在检测问题”。
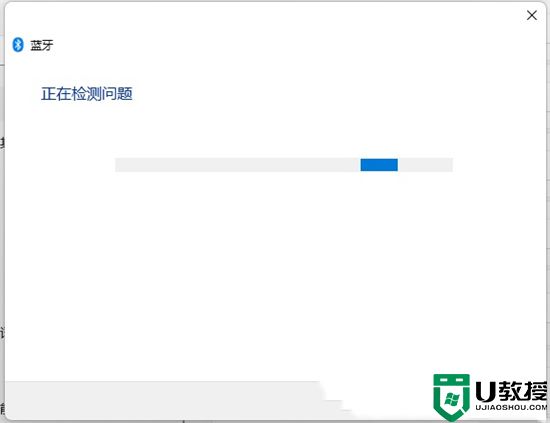
方法二、
1.首先,按键盘上的【Win + X】组合键,或右键点击任务栏上的【Windows开始图标】,在打开的隐藏菜单项中,选择【设备管理器】;
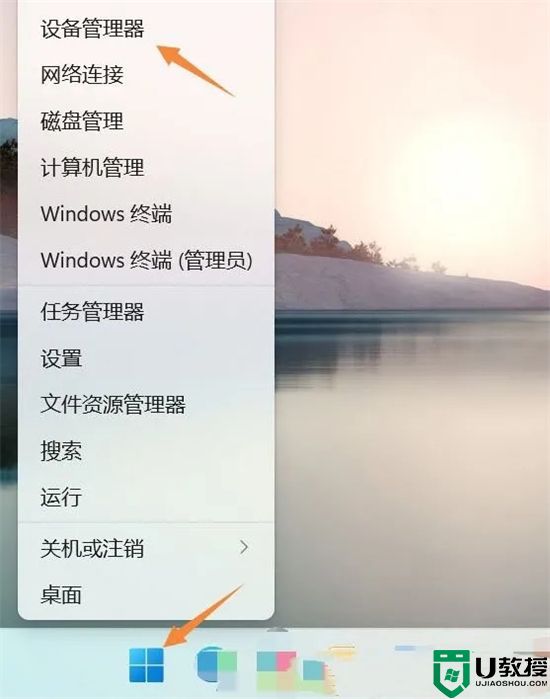
2.设备管理器窗口,找到并点击展开【网络适配器】,然后右键点击【Bluetooth Device (Personal Area Network)】,在打开的菜单项中,选择【属性】;
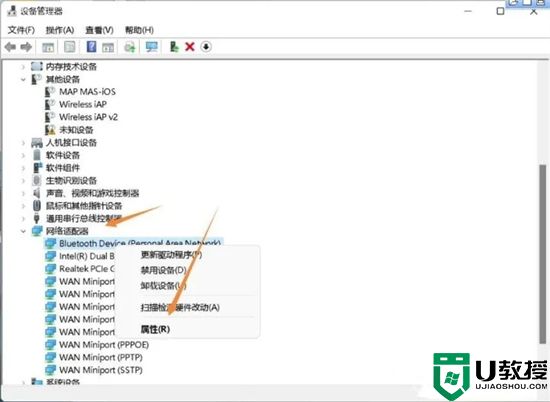
3.Bluetooth Device (Personal Area Network) 属性窗口,选择【驱动程序】选项卡,然后点击下面的【更新驱动程序】;
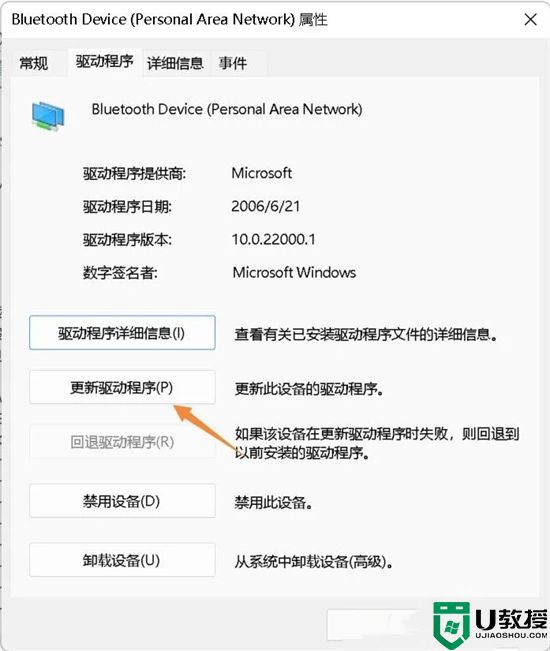
4.更新驱动程序 - Bluetooth Device (Personal Area Network) 窗口,可以选择【自动搜索最新的驱动程序】,也可以选择【浏览我的电脑以查找驱动程序】;
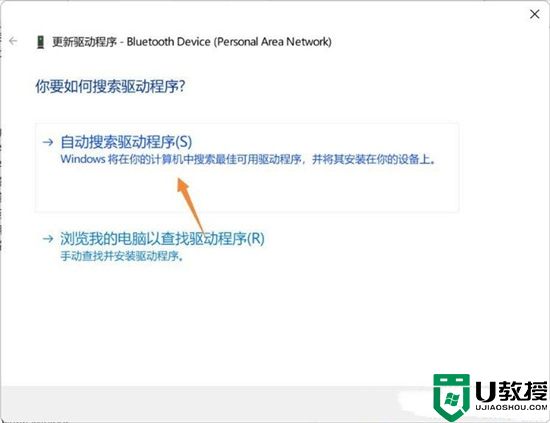
5.这时候Win11系统,会自动将蓝牙驱动更新到最新版本,完成后,点击【关闭】即可;
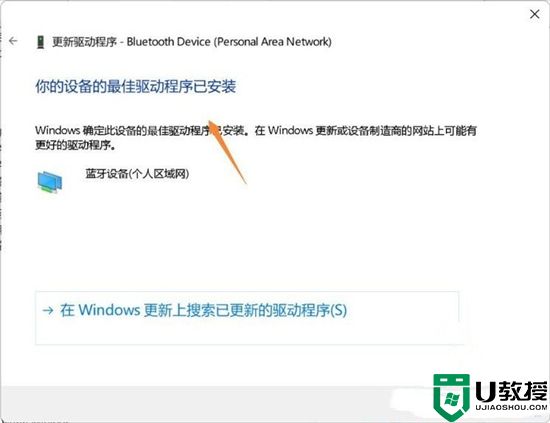
6.最后,如果电脑蓝牙驱动出现问题,或需要更新,也可以使用第三方的驱动程序,比如驱动总裁。
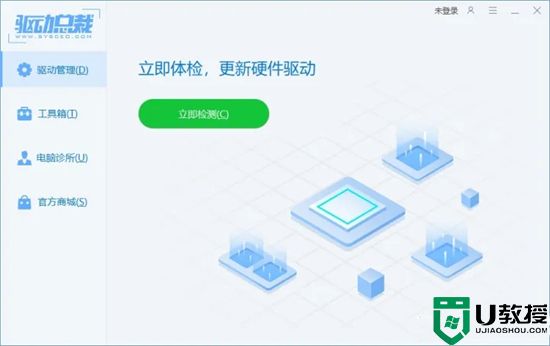
方法三、
1.运行(Win+R)窗口,输入【services.msc】命令,按确定或回车,可以快速打开服务;
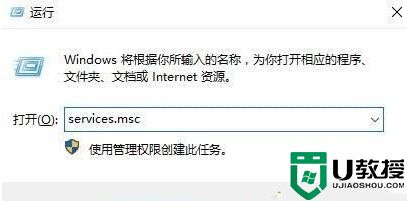
2.服务窗口中,找到【蓝牙支持服务】;
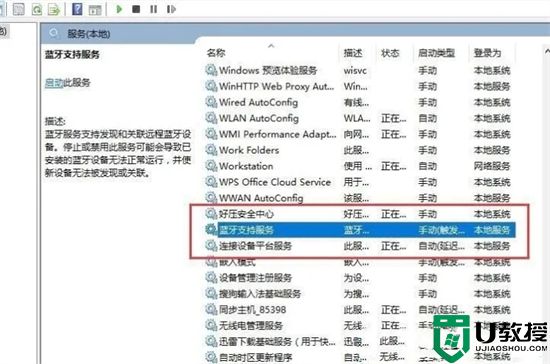
3.双击打开蓝牙支持服务,如果服务状态为已停止,则点击【启动】;
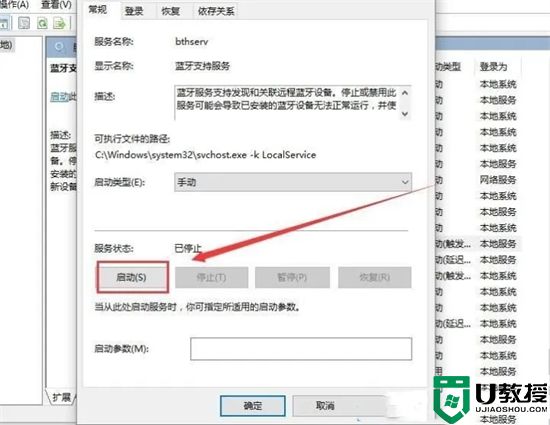
4.服务正在启动,启动完成就行了。
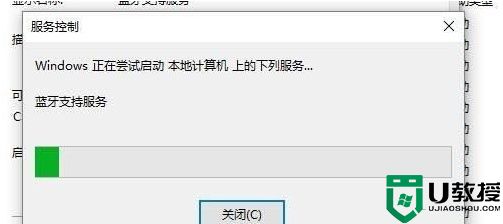
以上就是小编为大家带来的电脑蓝牙无法连接怎么解决的方法了,希望能帮助到大家。
电脑蓝牙无法连接怎么解决 win11蓝牙无法连接的处理方法相关教程
- 电脑怎么连接蓝牙 电脑连接蓝牙的方法介绍
- 电脑没有蓝牙功能怎么连接蓝牙 电脑如何连接无线蓝牙耳机
- 蓝牙耳机怎么连接手机 手机连接无线蓝牙耳机的方法
- 蓝牙耳机怎么连接手机 手机连接无线蓝牙耳机的方法
- 电脑怎么连接蓝牙音响 电脑连接蓝牙音响的方法介绍
- win7电脑怎么连接蓝牙耳机 win7电脑如何连接无线蓝牙耳机
- 电脑怎么连接蓝牙耳机 电脑如何连接无线耳机蓝牙
- 蓝牙键盘怎么连接电脑 win10连接蓝牙键盘的方法介绍
- win10怎么连接蓝牙耳机 电脑如何连接蓝牙无线耳机
- 笔记本电脑蓝牙无法连接什么原因 笔记本电脑连接不上蓝牙如何处理
- 5.6.3737 官方版
- 5.6.3737 官方版
- Win7安装声卡驱动还是没有声音怎么办 Win7声卡驱动怎么卸载重装
- Win7如何取消非活动时以透明状态显示语言栏 Win7取消透明状态方法
- Windows11怎么下载安装PowerToys Windows11安装PowerToys方法教程
- 如何用腾讯电脑管家进行指定位置杀毒图解

