电脑节电模式黑屏怎么解除 电脑突然节能模式黑屏怎么办
更新时间:2024-04-01 18:15:46作者:bianji
想让我们的电脑能够延长使用寿命,我们可能会使用系统的节电模式。但是当我们在使用win10操作系统的时候遇到开启节电模式的情况下,电脑出现黑屏现象,电脑节电模式黑屏怎么解除呢?不知道电脑突然节能模式黑屏怎么办的朋友可以来跟小编看看哦。

工具/原料
系统版本:windows10系统&Mac OS 12.5.1
品牌型号:惠普星14-CE2019TX&MAC BOOK A2141
电脑节电模式黑屏怎么解除
Windows系统:
1、点击开始
打开电脑,在电脑桌面上点击左下角的开始选项,等弹出序列栏。
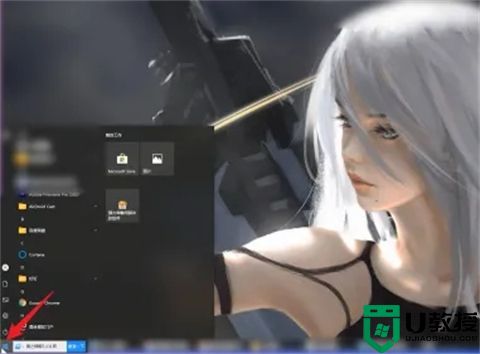
2、点击控制面板
弹出序列栏之后,在弹出的序列栏中点击控制面板进入。
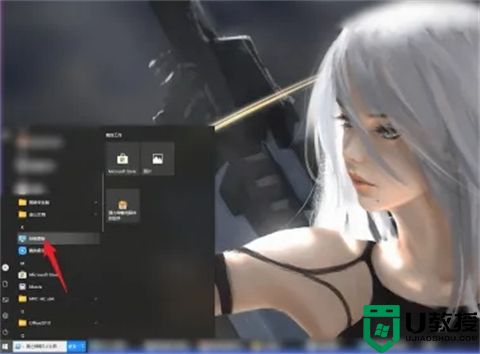
3、点击系统
进入控制面板的页面之后,在控制面板的页面中点击系统进入。
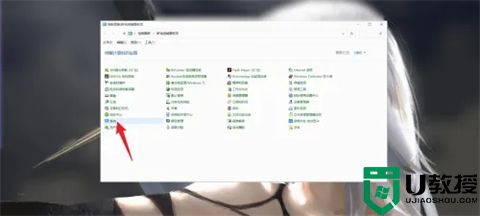
4、点击电源和睡眠
进入系统的页面之后,在系统页面点击左侧菜单栏中的电源和睡眠。
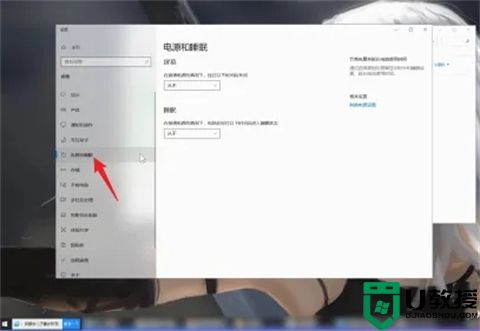
5、将时间改为从不
接着在右侧的页面中,将屏幕选项下方的时间改为从不这个选项即可。
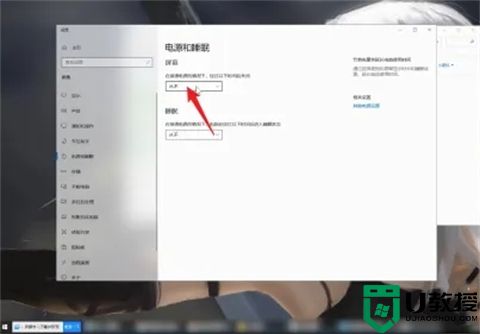
Mac系统:
1、点击苹果图标
打开苹果电脑的桌面程序,点击左上角的苹果图标等弹出序列栏。
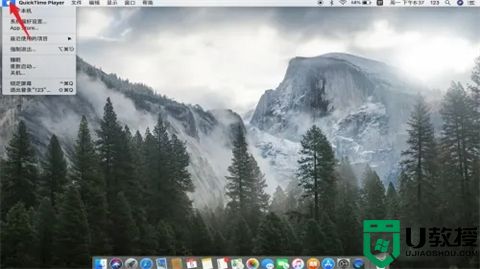
2、点击系统偏好设置
弹出序列栏之后,在弹出的序列栏中点击系统偏好设置进入。
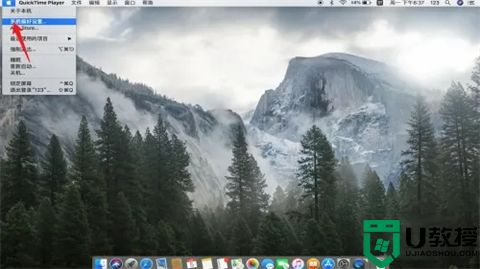
3、点击节能
进入系统偏好设置的页面之后,在系统偏好设置的页面点击节能进入。
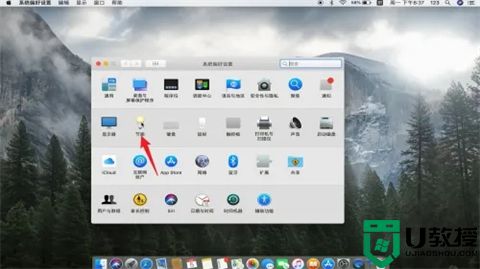
4、显示时间改为永不
进入节能的页面之后,将所勾选的选项取消,再把关闭显示的时间拖到永不即可。
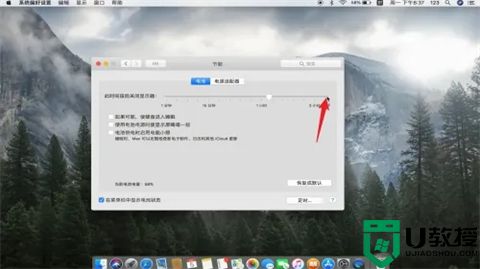
总结:
1、点击开始
2、点击控制面板
3、点击系统
4、点击电源和睡眠
5、将时间改为从不
以上的全部内容就是系统城给大家提供的电脑节电模式黑屏怎么解除的具体操作方法介绍啦~希望对大家有帮助,还有更多相关内容敬请关注本站,系统城感谢您的阅读!
电脑节电模式黑屏怎么解除 电脑突然节能模式黑屏怎么办相关教程
- 台式电脑显示节电模式然后黑屏了如何解决 台式电脑显示节电模式然后黑屏了怎么办
- 电脑黑屏节电模式怎么解除 电脑黑屏如何退出节电模式
- 电脑黑屏节电模式怎么解除 电脑黑屏显示节电模式怎么处理
- 节电模式黑屏怎么解除 电脑出现节电模式黑屏的解决教程
- 电脑黑屏显示节电模式怎么办 电脑黑屏显示节电模式怎么处理
- 电脑节电模式黑屏怎么解除 电脑进入省电模式黑屏恢复方法
- 电脑节电模式怎么唤醒黑屏 电脑节电模式唤醒黑屏的操作步骤
- 电脑屏幕显示节电模式然后黑屏如何修复
- 电脑出现节电模式怎么办并且黑屏解决方法
- 电脑总是黑屏是怎么回事 台式电脑突然黑屏了怎么解决
- 5.6.3737 官方版
- 5.6.3737 官方版
- Win7安装声卡驱动还是没有声音怎么办 Win7声卡驱动怎么卸载重装
- Win7如何取消非活动时以透明状态显示语言栏 Win7取消透明状态方法
- Windows11怎么下载安装PowerToys Windows11安装PowerToys方法教程
- 如何用腾讯电脑管家进行指定位置杀毒图解

