电脑音箱没有声音怎么解决 电脑音箱插上没有声音怎么办

电脑音箱没有声音怎么解决?
方法一、
1.第一步我们要检查电脑音箱的硬件是否有问题,将音箱连接到其他设备试试有没有声音,没问题的话我们继续使用下面的方法。

方法二、
1.鼠标右键电脑桌面的开始菜单,选择设备管理器打开;
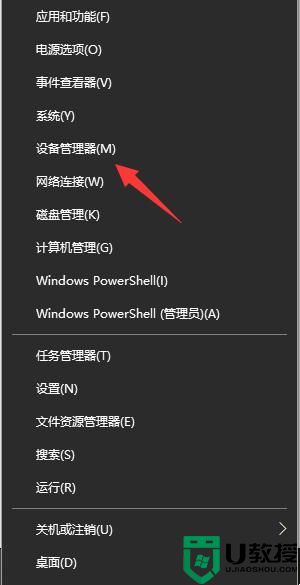
2.设备管理器窗口中,展开声音,视频和游戏控制器,鼠标右键列表中的驱动程序,选择禁用设备。接着在弹出的提示框中,选择是,然后再重新启用设备;
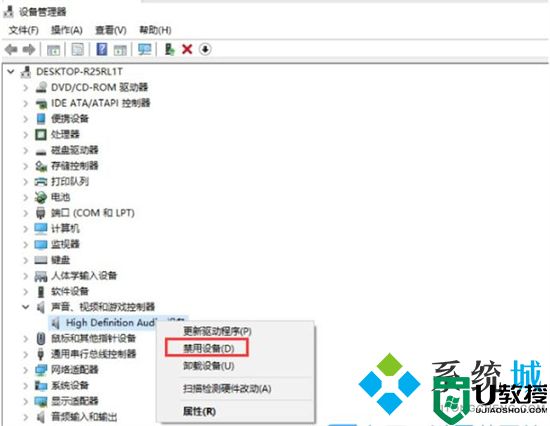
3.如果声卡驱动程序中,出现黄色问号,可以使用360驱动大师等工具,尝试重新安装声卡驱动。或者有声卡驱动程序的情况下,更新声卡驱动程序,等待修复完成。
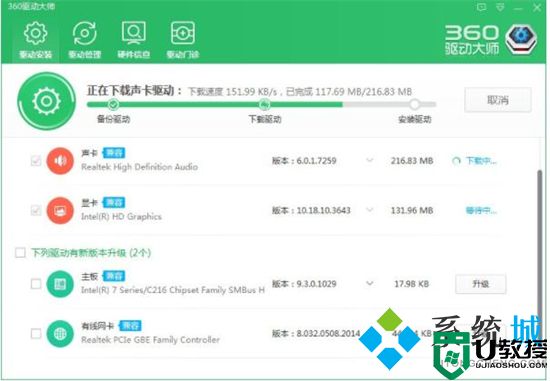
方法三、
1.首先打开电脑开始菜单,然后点击设置图标;
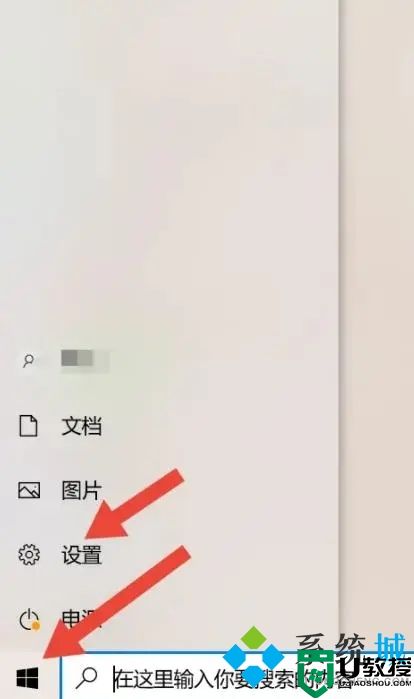
2.然后在设置中找到系统点击进入系统设置的界面;
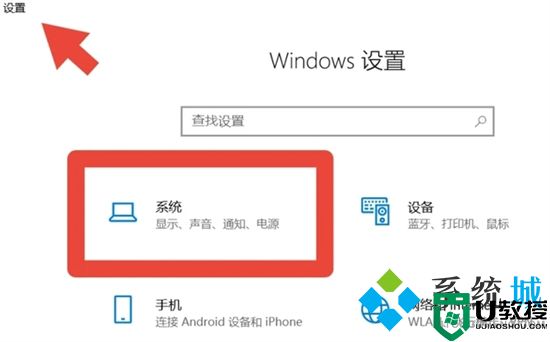
3.接着在这个界面左侧里找到声音选项点击;
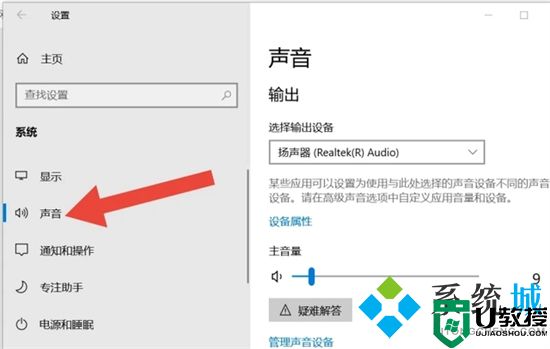
4.在右侧的声音选项中,找到设备属性点击打开;
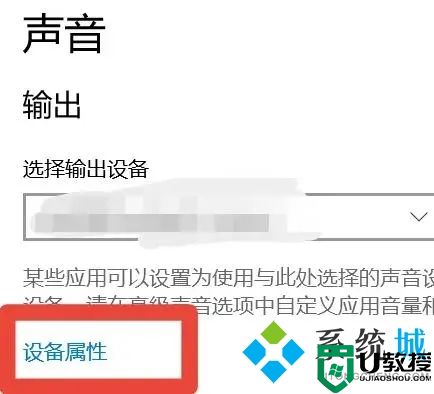
5.然后在设备属性界面内点击其他设备属性;
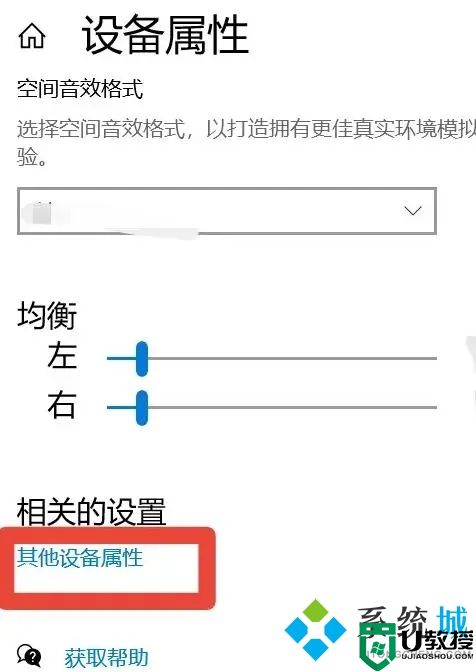
6.点击顶部的级别,在这里面看看是否设置为了静音;
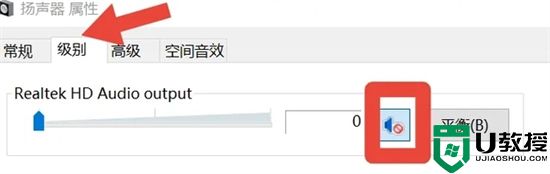
7.静音的话点击滑块滑动调整即可。
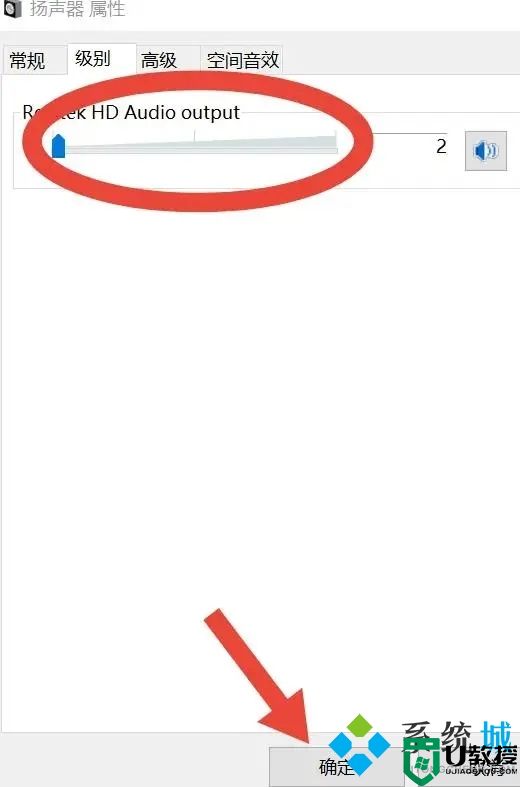
方法四、
1.打开电脑设置界面,点击系统;
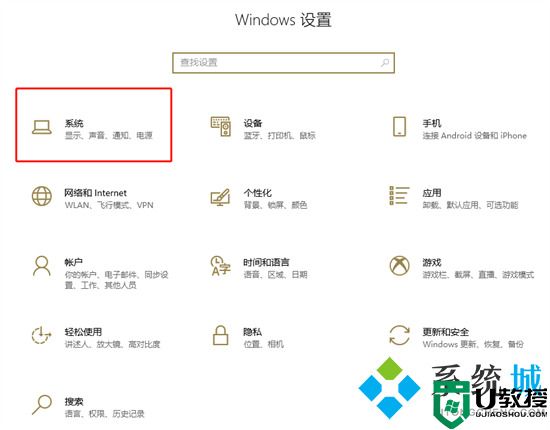
2.点击声音;
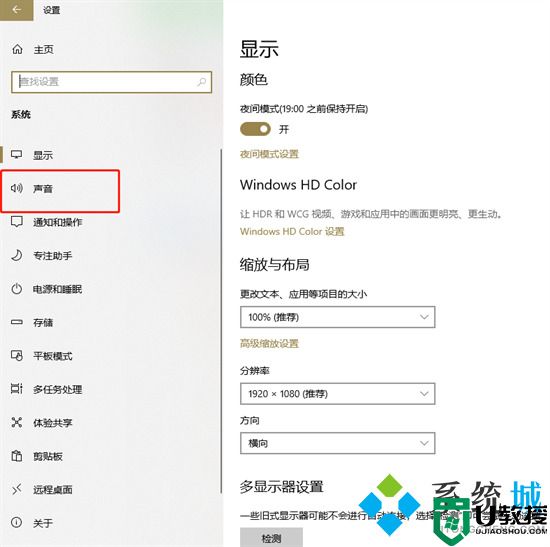
3.点击管理声音设备;
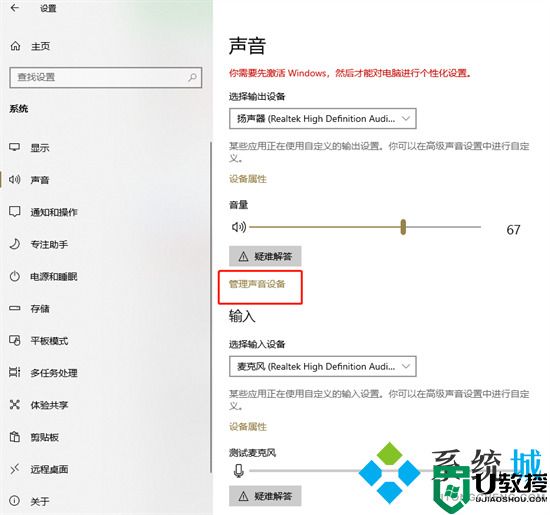
4.查看输出设备是否被禁用,如果被禁用,直接点击禁用的设备名称;
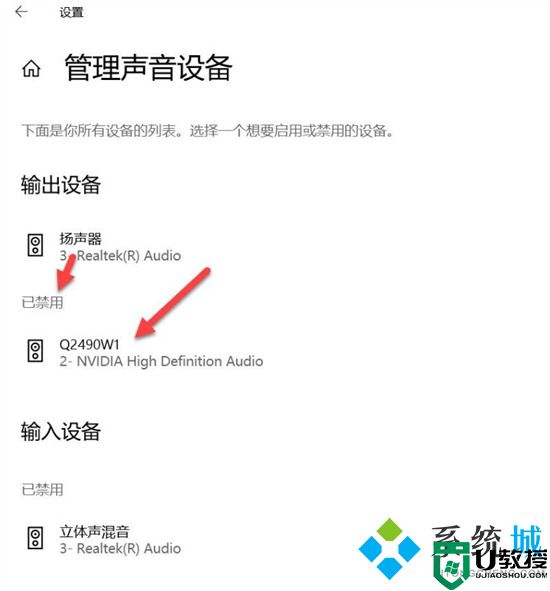
5.点击启用。
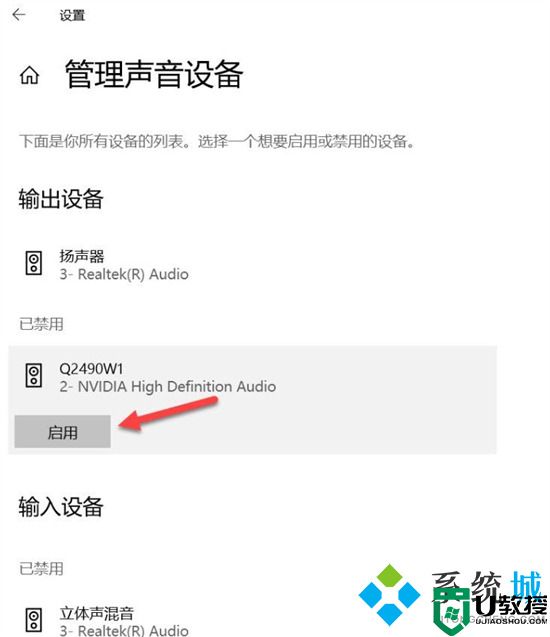
方法五、
1.按下win+r快捷键打开运行菜单,输入services.msc回车确定,打开服务;
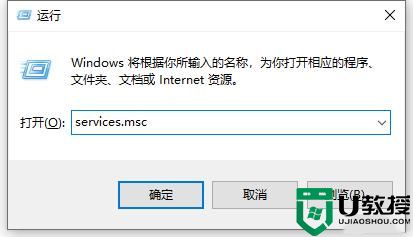
2.选中右边的Power双击打开,确保已启动,把启动类型设置为自动,点击确定;
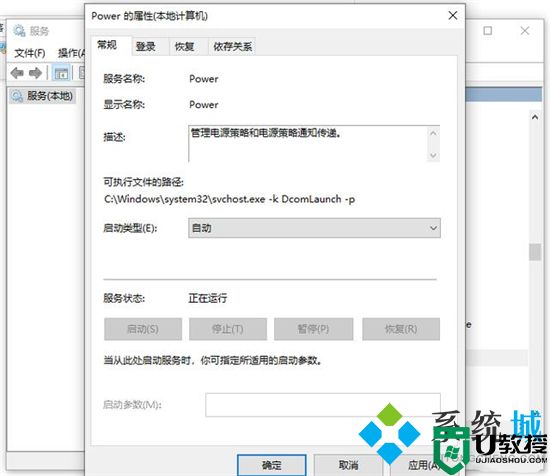
3.然后再选中并双击windows audio服务打开,确保已启动,把启动类型设置为自动,点击确定即可。
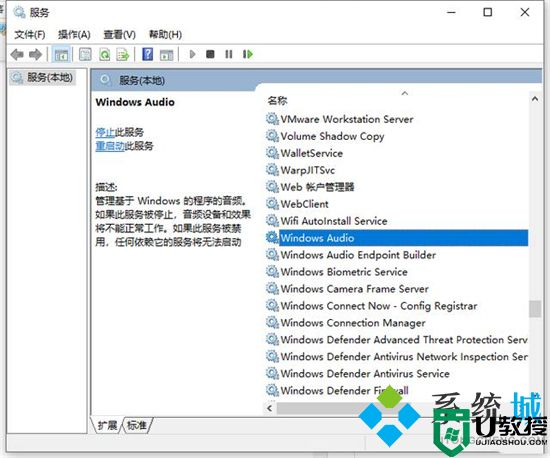
方法六、
1.以上方法都没有解决问题的话,可能是电脑内部硬件损坏了,需要让专业的人士来维修。

以上就是小编为大家带来的电脑音箱没有声音怎么解决的方法了,希望能帮助到大家。
电脑音箱没有声音怎么解决 电脑音箱插上没有声音怎么办相关教程
- 新买的音响插电脑上没声音怎么设置 台式电脑音箱没有声音怎么解决
- 电脑音响插好了为什么没有声音 快速解决电脑音箱没声音的方法
- 电脑插耳机有声音外放没有声音怎么办 电脑用耳机有声音外放没声音如何解决
- 电脑插上耳机没声音怎么办 win10电脑插上耳机没声音如何解决
- 电脑插上音响没有声音是怎么回事 电脑插音响没有声音怎么办
- 电脑音响没有声音怎么解决 电脑声音没有了怎么恢复
- 电脑音响没有声音怎么解决 电脑声音没有了怎么恢复
- 电脑腾讯会议没有声音怎么办 腾讯会议电脑端没有声音的解决方法
- 电脑突然没有声音了怎么解决 电脑没有声音了怎么恢复
- 电脑主机插上耳机没有声音怎么办 主机箱插耳机怎么听不到声音
- 5.6.3737 官方版
- 5.6.3737 官方版
- Win7安装声卡驱动还是没有声音怎么办 Win7声卡驱动怎么卸载重装
- Win7如何取消非活动时以透明状态显示语言栏 Win7取消透明状态方法
- Windows11怎么下载安装PowerToys Windows11安装PowerToys方法教程
- 如何用腾讯电脑管家进行指定位置杀毒图解

