电脑压缩图片最简单的方法 怎么把图片压缩小一点
更新时间:2024-03-31 13:15:13作者:bianji
最近有不少小伙伴来系统城问小编怎么把图片压缩小一些,一开始小编也不知道,于是到网上查阅了大量的资料,总算找到了几种电脑压缩图片的方法,十分的简单,小编把具体的步骤全部带来给大家,大家如果想要在电脑上压缩图片的话,赶紧来系统城查看一下操作步骤吧。

电脑压缩图片最简单的方法
方法一、
1.画图工具是Windows系统自带的,用它打开图片后点击“重新调整大小”选项;
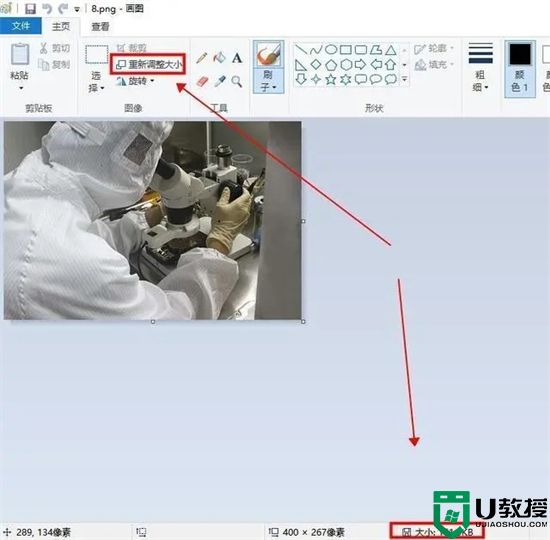
2.在窗口中自定义水平和垂直的值,比如都将其设置为60;
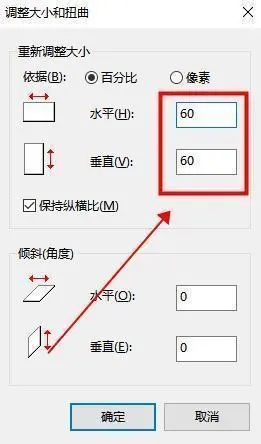
3.设置后保存图片,可以看到下方的大小只有69.1KB啦。
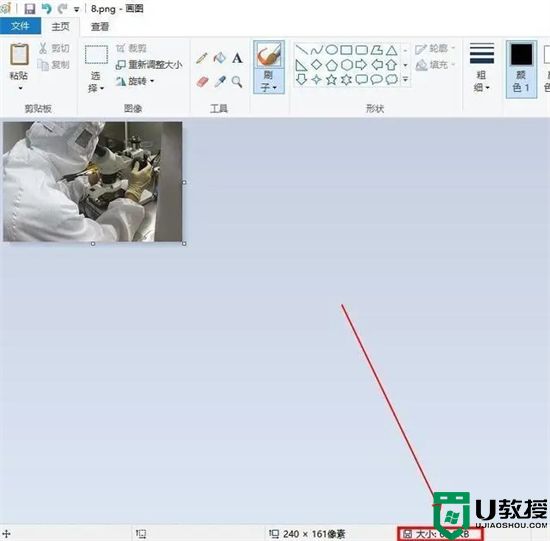
方法二、
1.美图秀秀是我们常用的一款P图软件,用它打开图片后点击“保存”按钮;
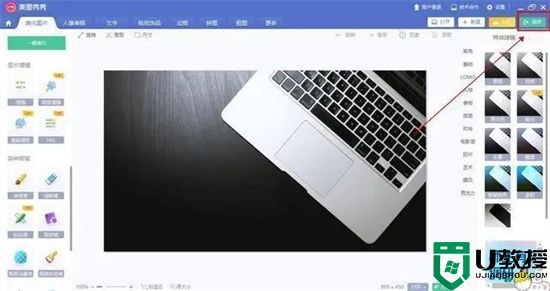
2.在打开的保存窗口中,通过滑动降低图片画质即可压缩大小。
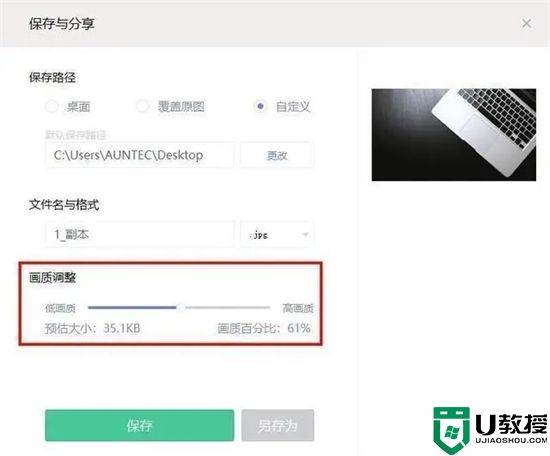
方法三、
1.在Photoshop中打开需要压缩的图片,依次点击菜单中的“文件”-“存储为”选项;
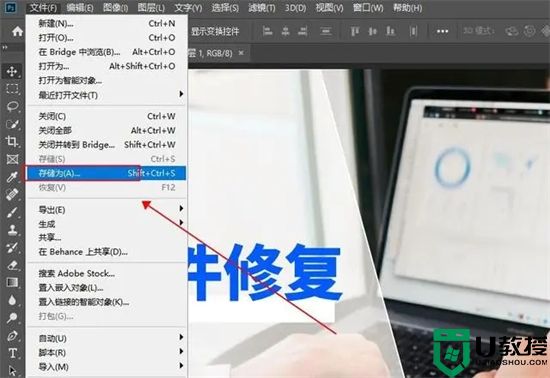
2.在打开的窗口中可以看到当图片品质为高时,图片大小是98.5K;

3.我们可以适当降低图片品质,比如将其选择为低,这时候图片大小就只有60.6K了。

方法四、
1.嗨格式压缩大师是一款专业的压缩软件,可以用来压缩png、jpg、jpeg、jpe、bmp、tif和tiff多种格式的图片,在电脑上打开后点击“图片压缩”功能;
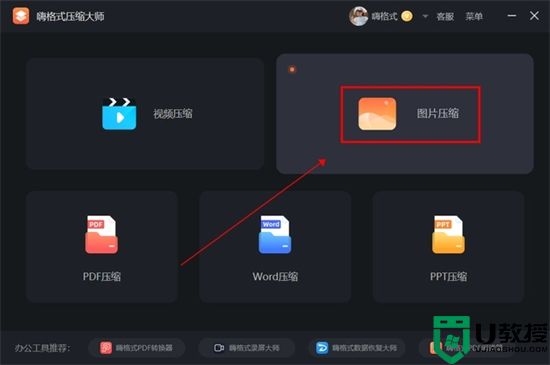
2.接着添加需要压缩的图片,多张图片可以批量添加,然后在软件右侧按需选择压缩模式,如普通压缩、自定义压缩参数等;
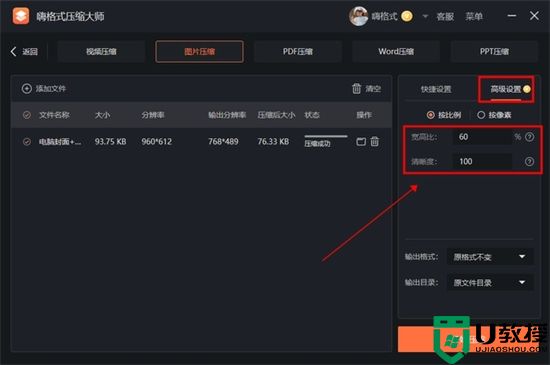
3.最后点击“开始压缩”按钮等待软件压缩完成后,图片大小就被成功压缩变小了。
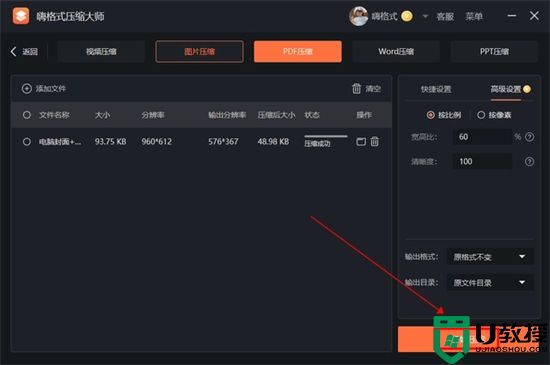
以上就是小编为大家带来的电脑压缩图片最简单的方法了,希望能帮助到大家。
电脑压缩图片最简单的方法 怎么把图片压缩小一点相关教程
- 电脑上怎么把图片压缩 电脑压缩图片的详细步骤
- 电脑怎么压缩图片 电脑怎么压缩图片大小kb
- 怎么压缩图片大小 电脑上如何压缩图片
- 怎么压缩图片大小 电脑上如何压缩图片
- 怎么压缩图片大小 电脑上如何压缩图片
- 电脑如何压缩图片 电脑如何免费压缩图片大小
- ps怎么压缩图片大小kb ps如何压缩图片大小不改变像素
- 如何压缩jpg图片到200k 电脑压缩图片到200k以下的方法
- ps怎么压缩图片大小kb ps如何压缩图片大小不改变像素
- 电脑图片太大怎么缩小kb 电脑图片如何压缩大小
- 5.6.3737 官方版
- 5.6.3737 官方版
- Win7安装声卡驱动还是没有声音怎么办 Win7声卡驱动怎么卸载重装
- Win7如何取消非活动时以透明状态显示语言栏 Win7取消透明状态方法
- Windows11怎么下载安装PowerToys Windows11安装PowerToys方法教程
- 如何用腾讯电脑管家进行指定位置杀毒图解

