如何将苹果手机的照片导入电脑 苹果手机大批量传照片到电脑的方法介绍

工具/原料
系统版本:ios15.5&&macOS Catalina10.15
品牌型号:iPhone13&&MacBook Air
如何将苹果手机的照片导入电脑
方法一:隔空投送导入
1、进入蓝牙
进入苹果手机设置页面后,点击进入【蓝牙】设置中。
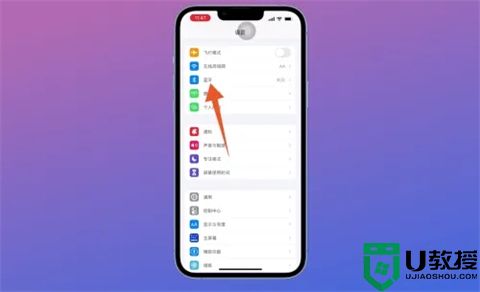
2、打开蓝牙
在跳转的蓝牙页面中,点击打开【蓝牙】后面的按钮。
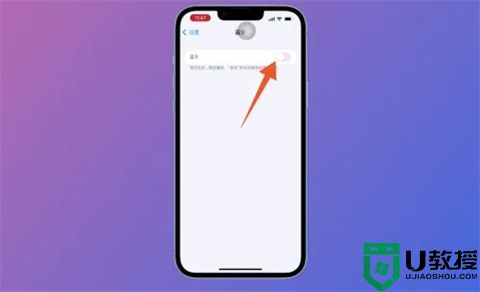
3、进入通用
打开蓝牙后返回设置主页面,点击进入【通用】设置中。
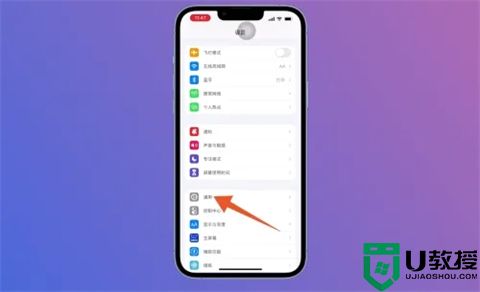
4、点击隔空投送
进入通用设置页面后,找到并点击里面的【隔空投送】。
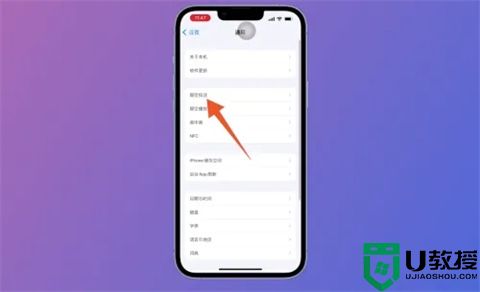
5、点击所有人
打开隔空投送页面后,选择并点击页面中的【所有人】。
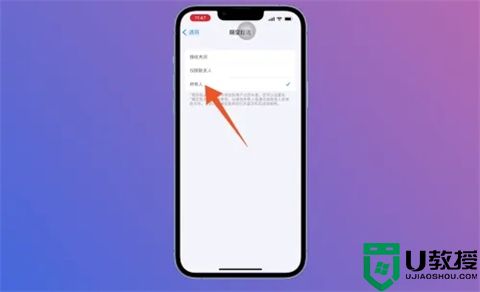
6、点击一张照片
再进入苹果手机相册页面中,选择并点击一张要导入电脑的照片。
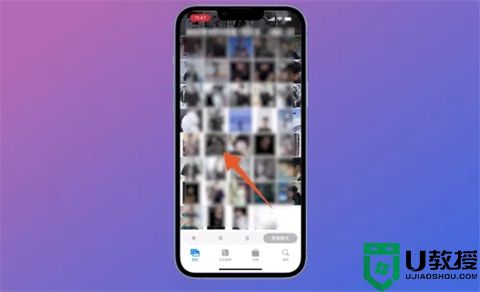
7、点击电脑的名字
在弹出的新页面中点击隔空投送,在用户列表中选择并点击电脑的名字。
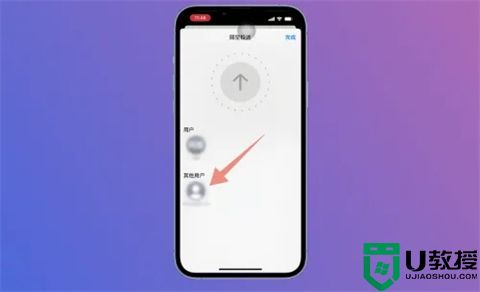
8、点击存储即可
这时在电脑上就会弹出一个隔空投送的窗口,点击接受,并点击存储到“下载”文件夹即可。
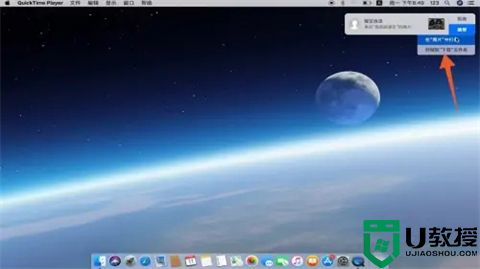
方法二:登录Apple ID导入
1、打开系统偏好设置
进入Mac电脑主页面后点击左上角的苹果图标,在下拉菜单中点击下面系统偏好设置。
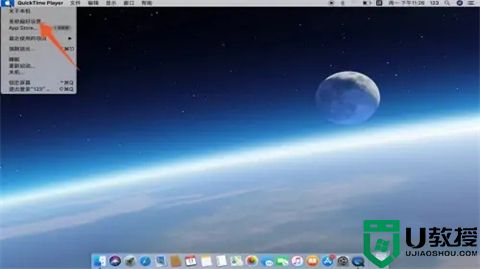
2、点击iCloud
打开系统偏好设置页面后,选择并点击iCloud。
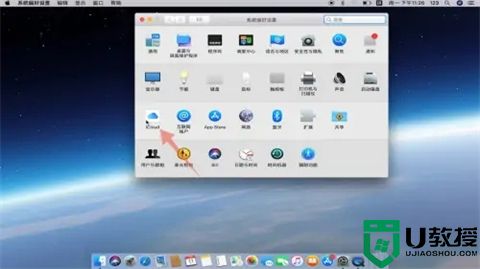
3、点击下一步进行登录
在iCloud窗口页面中,输入Apple ID和密码,并点击下一步登录即可导入。
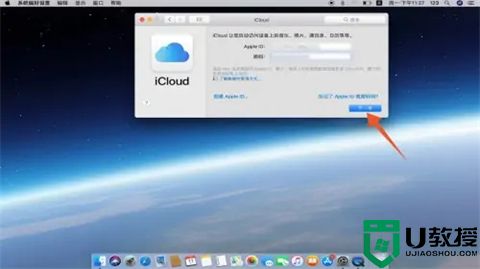
总结:
方法一:隔空投送导入
方法二:登录Apple ID导入
以上的全部内容就是系统城为大家提供的如何将苹果手机的照片导入电脑的具体操作方法介绍啦~希望对大家有帮助~系统城感谢您的阅读!
如何将苹果手机的照片导入电脑 苹果手机大批量传照片到电脑的方法介绍相关教程
- 苹果手机怎么把照片导入电脑 把苹果手机的照片导入苹果电脑的方法介绍
- 苹果手机怎么把照片导入电脑 把苹果手机的照片导入苹果电脑的方法介绍
- 苹果手机怎么传照片到电脑 如何将苹果手机照片导入电脑
- 电脑上的照片如何传到苹果手机上 怎么把照片从电脑导入苹果手机
- 苹果手机照片如何导入电脑 苹果手机照片怎么传到电脑
- 苹果手机怎么连接电脑传照片 iPhone照片导出至电脑的方法
- 苹果手机里的照片如何导入电脑 iphone怎么传大量照片到电脑
- 苹果手机照片如何传入电脑保存 教你把苹果手机照片弄到电脑保存
- 如何把苹果手机照片导入电脑 快速将苹果手机相册导入电脑的方法
- 苹果电脑怎么删除照片 mac照片怎么批量删除
- 5.6.3737 官方版
- 5.6.3737 官方版
- Win7安装声卡驱动还是没有声音怎么办 Win7声卡驱动怎么卸载重装
- Win7如何取消非活动时以透明状态显示语言栏 Win7取消透明状态方法
- Windows11怎么下载安装PowerToys Windows11安装PowerToys方法教程
- 如何用腾讯电脑管家进行指定位置杀毒图解

