电脑如何关闭杀毒软件和防火墙 win11如何关闭杀毒软件和防火墙
更新时间:2024-03-30 13:26:42作者:bianji
由于我们在开发程序的时候,经常会出现防火墙阻止程序运行的情况一直困扰着刚学习编程的小伙伴们,还有一些杀毒软件也是一直会在的,明明没有问题的下载下来的包就说有毒直接给我清掉了,很烦,下面小编就给大家来讲讲win11电脑如何关闭杀毒软件和防火墙,步骤很简单。

工具/原料
系统版本:windows11系统
品牌型号:华硕P552SJ
电脑如何关闭杀毒软件和防火墙
1、点击安全中心
在搜索服务中找到【Windows安全中心】。
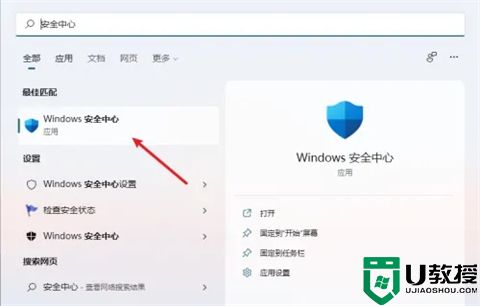
2、点击病毒和威胁防护
在页面中点击【病毒和威胁防护】。
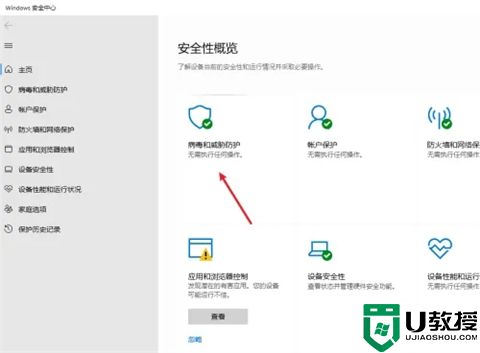
3、点击管理设置
在页面中点击【管理设置】。
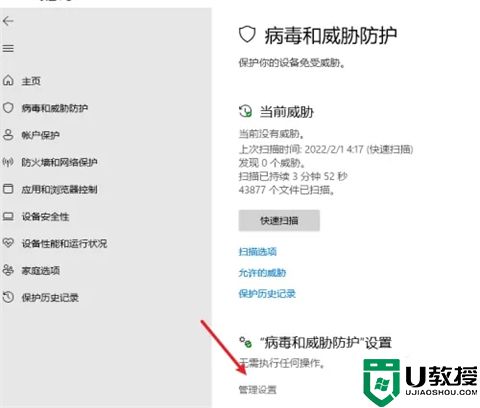
4、关闭实时保护
进入页面后点击【关闭实时保护】。
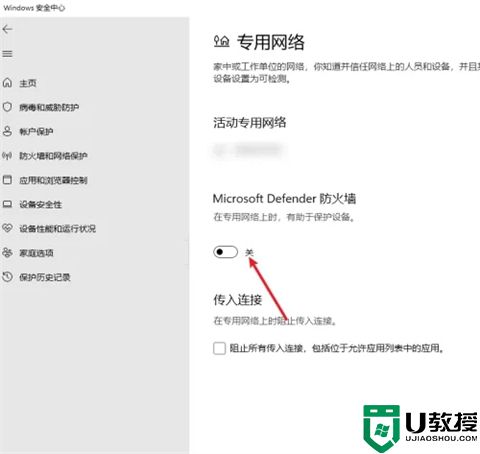
5、点击网络
在页面中点击网络。
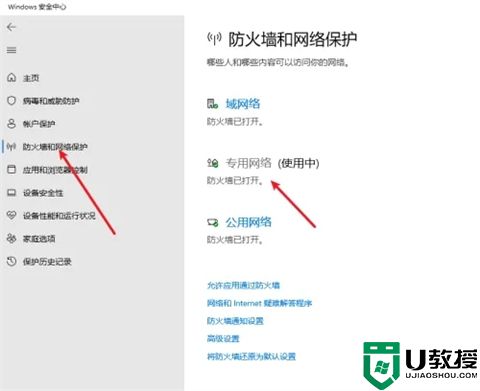
6、关闭防火墙
进入页面后,选择关闭【防火墙】。
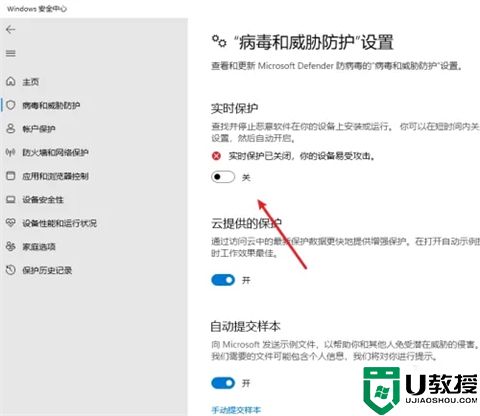
总结:
1、点击安全中心
2、点击病毒和威胁防护
3、点击管理设置
4、关闭实时保护
5、点击网络
6、关闭防火墙
以上的全部内容就是系统城为大家提供的电脑如何关闭杀毒软件和防火墙的具体操作方法介绍啦~希望对大家有帮助~系统城感谢您的阅读!
- 上一篇: 打印机如何共享到另一台电脑 共享打印机如何连接
- 下一篇: 笔记本怎么重启 笔记本重启快捷键是哪个
电脑如何关闭杀毒软件和防火墙 win11如何关闭杀毒软件和防火墙相关教程
- 如何关闭电脑杀毒软件和防火墙(win7、win10、win11系统)
- 电脑杀毒软件和防火墙在哪里关闭 电脑关闭杀毒软件和防火墙的方法
- 联想电脑windows10防火墙怎么关闭 win10关闭杀毒防护和防火墙
- 联想电脑windows10防火墙怎么关闭 win10关闭杀毒防护和防火墙
- 电脑怎么关闭防火墙 windows防火墙怎么关闭
- 电脑防火墙在哪里关闭 如何关闭电脑防火墙
- 火绒安全软件如何关闭防火墙 怎么关掉火绒安全软件防火墙
- 如何关闭电脑防火墙win10 win10防火墙在哪里关闭
- win8.1系统自带防火墙如何关闭,win8.1关闭防火墙的方法
- 如何彻底关闭windows7防火墙|彻底关闭防火墙的方法
- 5.6.3737 官方版
- 5.6.3737 官方版
- Win7安装声卡驱动还是没有声音怎么办 Win7声卡驱动怎么卸载重装
- Win7如何取消非活动时以透明状态显示语言栏 Win7取消透明状态方法
- Windows11怎么下载安装PowerToys Windows11安装PowerToys方法教程
- 如何用腾讯电脑管家进行指定位置杀毒图解

