win10电脑mac地址查询方法 怎么查电脑mac地址
更新时间:2024-03-29 20:14:59作者:bianji
最近有很多使用win10系统的小伙伴想要查看电脑mac地址,但是不知道怎么操作,于是想要小编给大家提供查看mac地址的方法,其实每台电脑的mac地址都是唯一的,下面小编就来教教大家怎么看电脑mac地址,大家如果想要查看的话,赶紧来系统城学习下小编带来的方法吧。

win10电脑mac地址查询方法
方法一、
1.鼠标右键点击桌面右下角的“网络图标”,选择“打开网络和共享中心”,在弹出的对话框中找到并点击 “以太网”;

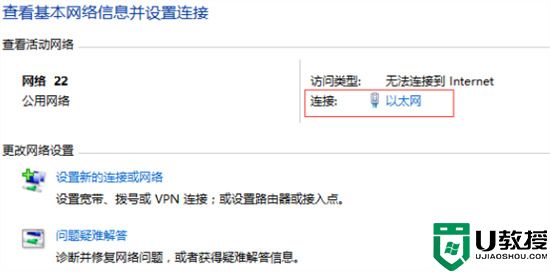
2.在以太网状态页面中,点击“详细信息”;
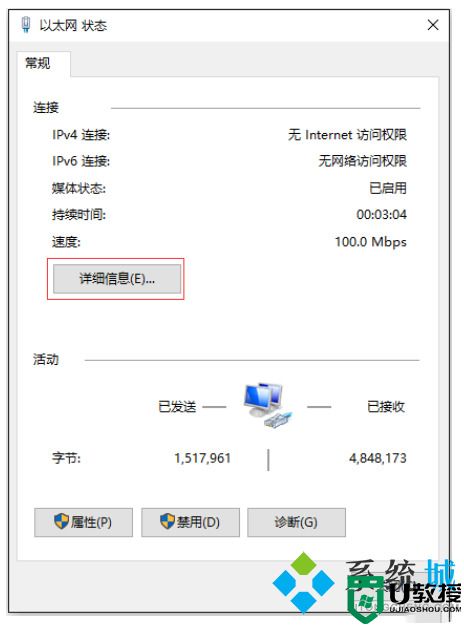
3.网络连接详细信息中的“物理地址”即为该有线网卡的MAC地址。
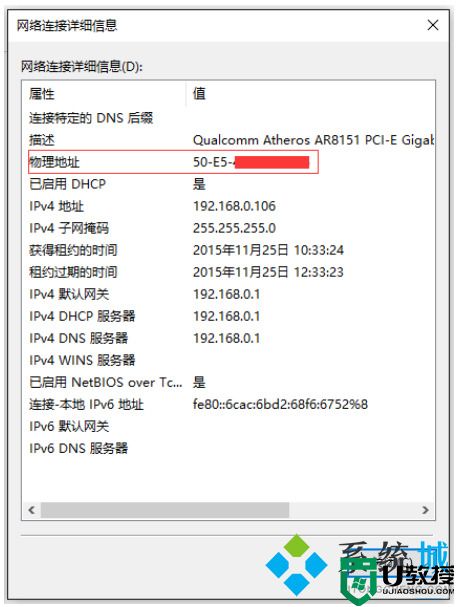
方法二、
1.首先鼠标右键windows菜单图标,选择运行打开运行窗口,或者也可以通过win+r快捷键来打开;
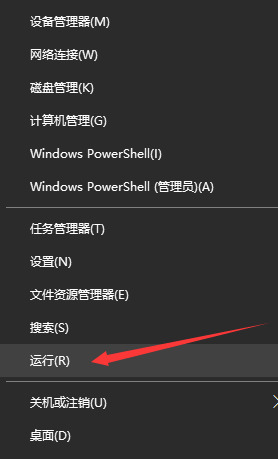
2.然后在运行窗口中输入cmd,回车运行;
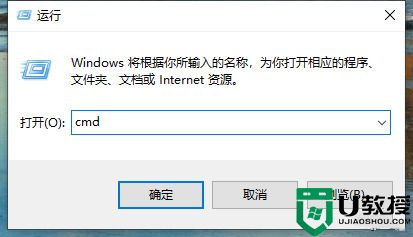
3.接着在命令窗口里输入ipconfig /all的指令,再按下回车以查看网络配置;
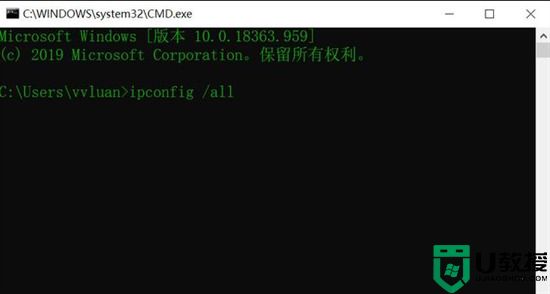
4.最后我们就能够在网络配置里看到我们系统网卡的mac地址了。
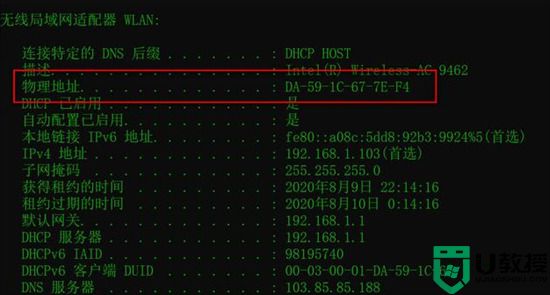
以上就是小编为大家带来的win10电脑mac地址查询方法了,希望能帮助到大家。
win10电脑mac地址查询方法 怎么查电脑mac地址相关教程
- 电脑mac地址怎样查询 高手教你查询电脑mac地址
- 笔记本电脑的mac地址怎么查看 win10如何查询电脑mac地址
- 笔记本电脑的mac地址怎么查看 win10如何查询电脑mac地址
- 电脑的mac地址在哪里 电脑mac地址查询方法
- 电脑mac查询方法 电脑mac地址查询方法
- 电脑MAC地址怎么查 win10查电脑mac地址的方法介绍
- 查电脑mac地址方法 怎么查电脑mac物理地址
- 查询mac地址命令方法 怎么用命令查看mac地址
- 查看电脑mac地址方法 电脑上的mac地址怎么看
- xp系统怎么查询电脑ip地址和MAC物理地址
- 5.6.3737 官方版
- 5.6.3737 官方版
- Win7安装声卡驱动还是没有声音怎么办 Win7声卡驱动怎么卸载重装
- Win7如何取消非活动时以透明状态显示语言栏 Win7取消透明状态方法
- Windows11怎么下载安装PowerToys Windows11安装PowerToys方法教程
- 如何用腾讯电脑管家进行指定位置杀毒图解

