win10动态壁纸怎么设置 电脑如何设置动态壁纸
更新时间:2024-03-28 13:51:01作者:bianji
昨天小编在朋友的电脑上看到了动态壁纸,感觉很好看,于是想要给自己的电脑也设置动态壁纸,却不知道怎么操作,于是询问了自己的朋友,总算了解了电脑设置动态壁纸的方法,并且成功的设置了动态壁纸,下面小编就以win10系统为例为大家详细的介绍下方法,大家赶紧来看看吧。

win10动态壁纸怎么设置?
方法一、
1.我们首先在网上下载一些自己喜欢的图片;
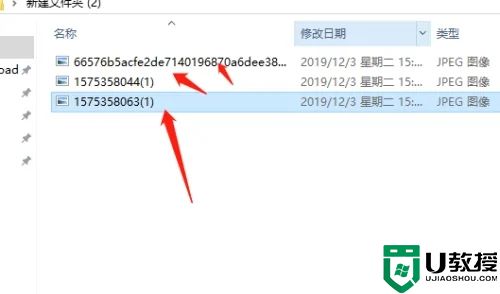
2.然后右键点击桌面,点击“个性化设置”选项;
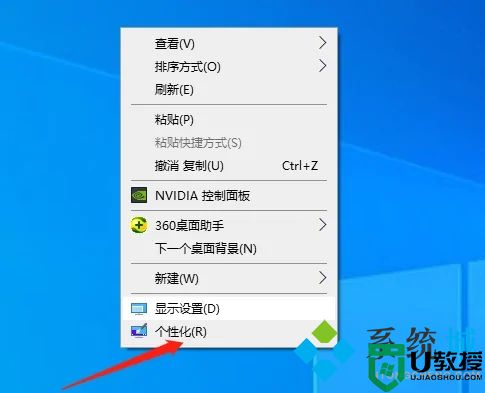
3.接下来我们在背景图片中选择“幻灯片放映”;
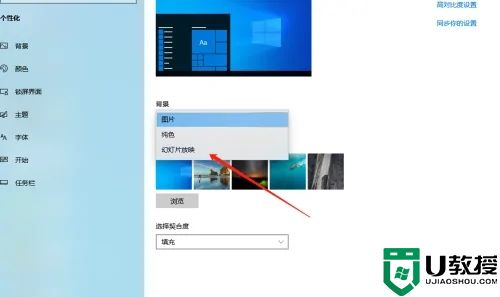
4.然后我们再次点击下面的“浏览”选项;
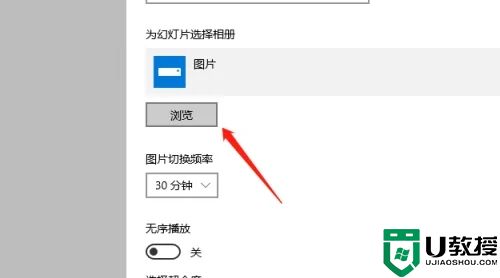
5.点击刚才装图片的文件夹,点击右下角下面确定即可。记住要点击文件夹,而不是点击图片;
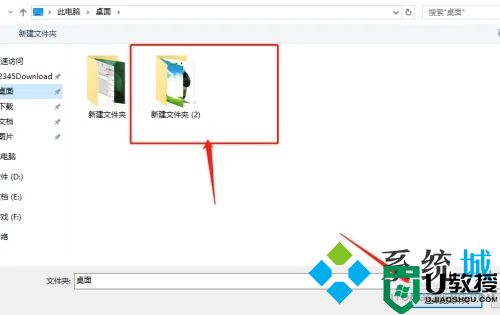
6.动态图片播放的时间可自行设定,我们可设定一分钟换一次即可,这样一来,我们的动态壁纸桌面就做好了。
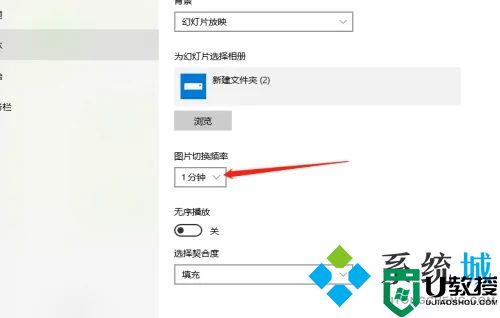
方法二、
1.我们也可以使用这款UPUPOO来设置好看的动态壁纸,打开壁纸软件,软件会自动推荐你动态壁纸款式。也可以点击软件界面左侧的“发现壁纸”,选择界面上方的“视频”,选择自己喜欢的动态壁纸,点击预览图片打开新的页面;
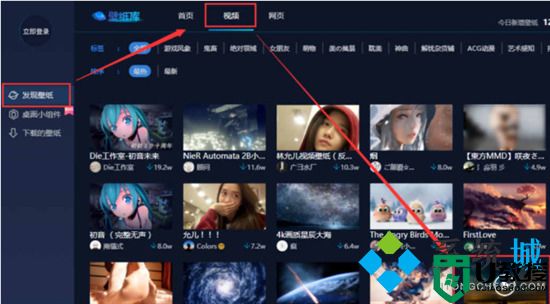
2.选择好喜欢的动态壁纸后,单击“下载”按钮;
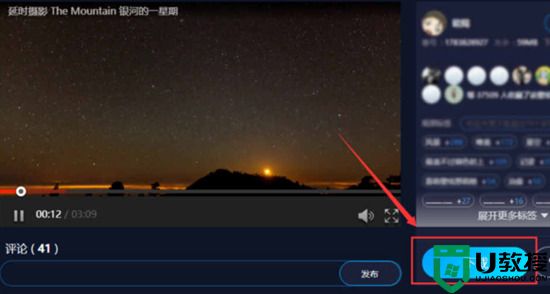
3.可能需要登录账户才能下载哦,最后下载完成双击你选择的动态壁纸看看效果吧。
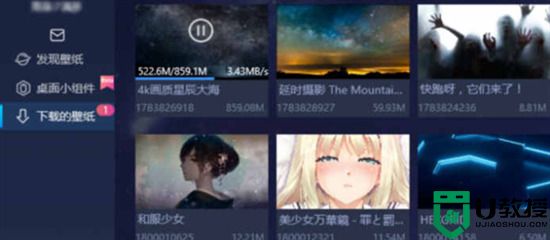
方法三、
1.我们也可以使用这款番茄动态壁纸来设置;
2.安装好软件后,鼠标左键双击将其打开;
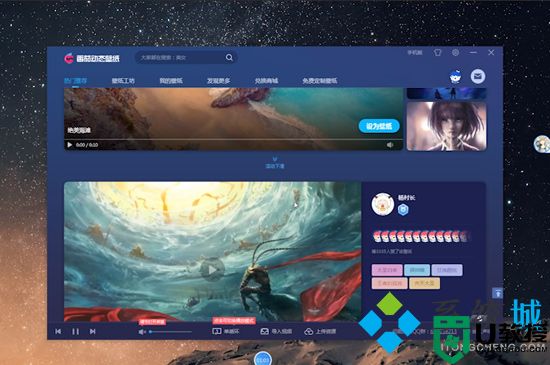
3.选择需要设置的动态壁纸,再点击壁纸右下方的设为壁纸,即可设置好动态壁纸。
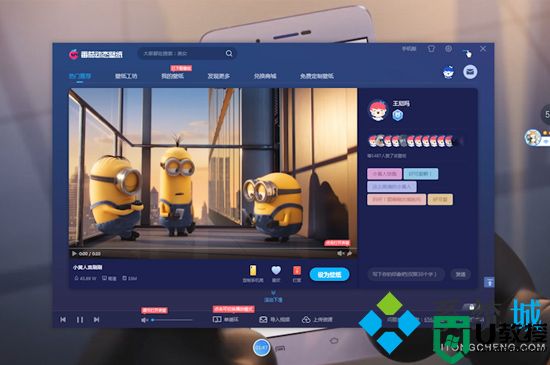
以上就是小编为大家带来的win10动态壁纸怎么设置的方法了,希望能帮助到大家。
win10动态壁纸怎么设置 电脑如何设置动态壁纸相关教程
- 电脑如何设置动态壁纸 电脑桌面动态壁纸怎么设置
- 电脑动态壁纸怎么设置 电脑如何设置动态壁纸
- 电脑动态壁纸怎么设置 电脑如何设置动态壁纸
- 电脑壁纸动态如何设置 怎么在电脑设置动态壁纸
- 电脑怎么设置动态壁纸 如何设置动态壁纸
- 电脑怎么设置动态壁纸 如何设置动态壁纸
- 电脑壁纸动态怎么设置 动态电脑壁纸如何弄
- 如何自己设置动态壁纸 怎么设置动态壁纸
- win10动态壁纸怎么设置|win10设置动态壁纸的方法
- 电脑怎么改动态壁纸 电脑的动态壁纸怎样设置
- 5.6.3737 官方版
- 5.6.3737 官方版
- Win7安装声卡驱动还是没有声音怎么办 Win7声卡驱动怎么卸载重装
- Win7如何取消非活动时以透明状态显示语言栏 Win7取消透明状态方法
- Windows11怎么下载安装PowerToys Windows11安装PowerToys方法教程
- 如何用腾讯电脑管家进行指定位置杀毒图解

