联想笔记本截屏快捷键是哪个键 联想电脑截屏的多种方法

联想笔记本截屏快捷键是哪个键?
方法一、
1.Win + shift + S:可以选择截图区域的大小,Ctrl+V粘贴在word、微信等应用里;
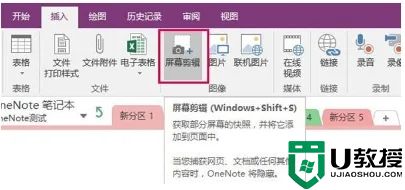
2.Prt sc:对整个页面截图,Ctrl+V粘贴,无法直接编辑修改;

3.Win键 + Prt sc:对整个页面截图,无法直接编辑修改,自动保存在此电脑—图片—屏幕截图里;
4.Alt + Prt sc:对打开的窗口进行截图,Ctrl+V粘贴,无法直接编辑修改,如我在桌面打开了文件资源管理器,按下Alt+ Prt即可对资源管理器界面窗口进行截图。
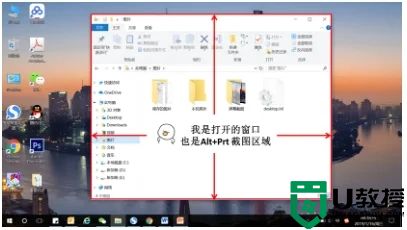
方法二、
1.打开要截取的页面,同时按下Win+W键,在弹出的Windows Ink工作区中点击屏幕草图;
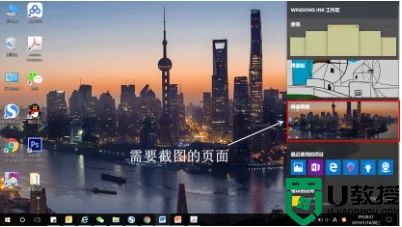
2.此时整个页面就被截取下来,同时进入了编辑状态,可进行涂鸦,画面剪切。图片编辑好后,可选择将图片另存为,或直接复制,粘贴使用。
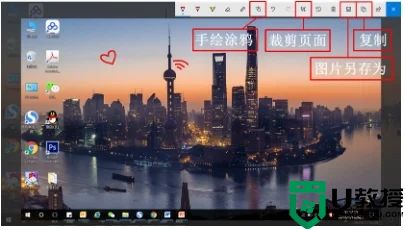
方法三、
1.打开Miscrosoft Edge浏览器,点击页面右上角的添加笔记,在弹出的菜单栏中选择剪辑;
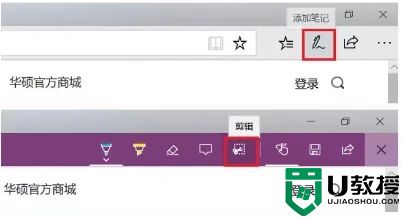
2.框选需要截图的页面,向下拖动鼠标,就可以截取网页中长度较长的内容,截图完成后,点击保存,退出笔记视窗;
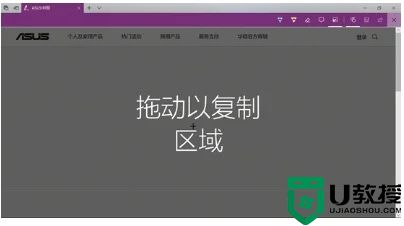
3.点击页面左上角的中心-阅读列表,即可看到之前的截图,单击打开;
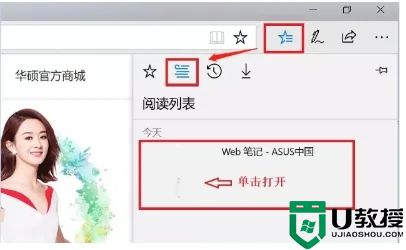
4.在打开的图片上右击鼠标,即可选择将图片另存为或直接复制进行发送。
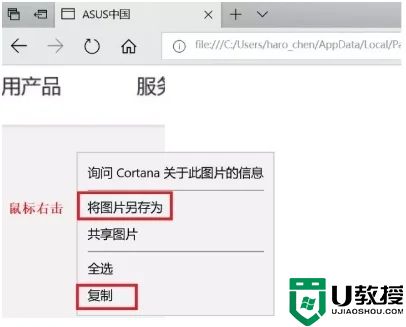
方法四、
1.桌面右下角搜索框输入“截图工具”,鼠标点击打开(可将其固定到任务栏,方便使用)
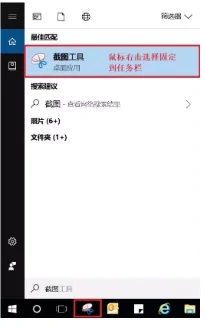
2.可以设定截图模式,延迟截图的时间,点击新建即可进行截图;
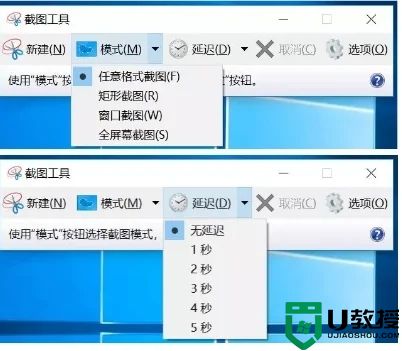
3.花样截图完成后,还可进一步标注,保存或直接复制发送。
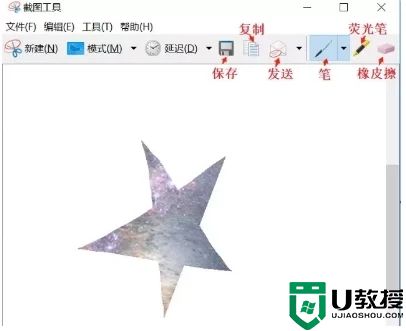
以上就是小编为大家带来的联想笔记本截屏快捷键是哪个键的介绍了,希望能帮助到大家。
- 上一篇: 笔记本怎么调亮度 笔记本调节屏幕亮度在哪
- 下一篇: 电脑如何压缩文件 电脑文件怎么压缩
联想笔记本截屏快捷键是哪个键 联想电脑截屏的多种方法相关教程
- 联想电脑截屏快捷键是哪个 win10联想电脑如何截图快捷键介绍
- 联想笔记本怎么截屏 联想电脑截图快捷键
- 联想电脑截图快捷键是什么 联想电脑怎么快速截屏
- 电脑截屏快捷键是哪个 电脑截屏多种快捷方法介绍
- 笔记本截屏的快捷键是什么 笔记本截屏的多种方法
- 笔记本截屏的快捷键是什么 笔记本截屏的多种方法
- 电脑截屏快捷键是哪几个键 电脑任意截屏的快捷键方法介绍
- 苹果电脑截图快捷键是哪个键 苹果电脑截图多种快捷键方法介绍
- 联想电脑怎么截图 联想电脑截图快捷键是什么
- 笔记本电脑截屏的快捷键 笔记本怎么截图快捷键是什么
- 5.6.3737 官方版
- 5.6.3737 官方版
- Win7安装声卡驱动还是没有声音怎么办 Win7声卡驱动怎么卸载重装
- Win7如何取消非活动时以透明状态显示语言栏 Win7取消透明状态方法
- Windows11怎么下载安装PowerToys Windows11安装PowerToys方法教程
- 如何用腾讯电脑管家进行指定位置杀毒图解

