win10电脑配置怎么看 win10如何查看电脑配置
更新时间:2024-03-26 11:48:00作者:bianji
很多小伙伴想要查看自己安装的win10系统的电脑配置,但是去不知道win10电脑配置怎么看,为此来系统城求助小编,小编到网上搜集了相关资料,总算找到了多种win10系统查看电脑配置的方法,大家如果还不会查看电脑配置的话,赶紧来系统城查看小编带来的方法吧。

win10电脑配置怎么看?
方法一、
1.我们在桌面中按“win+R”键调出运行窗口,在窗口中输入命令“dxdiag”按回车;
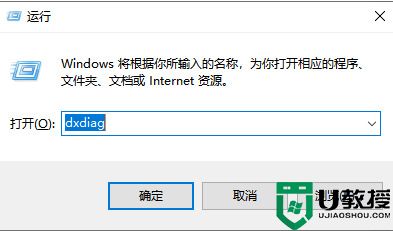
2.进入到direct X诊断工具的页面后,从系统型号就可以看到你的电脑型号是多少啦。
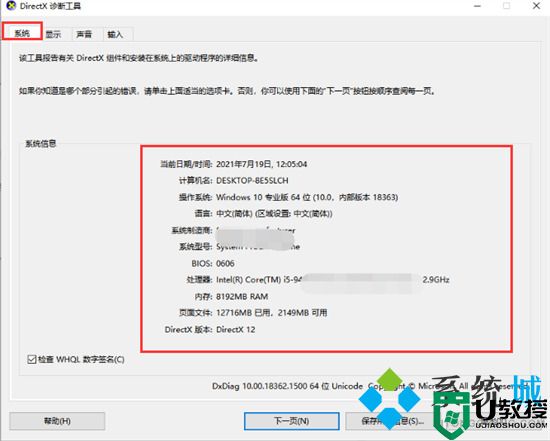
方法二、
1.首先在桌面上按“win+i”键进入到windows设置页面当中;
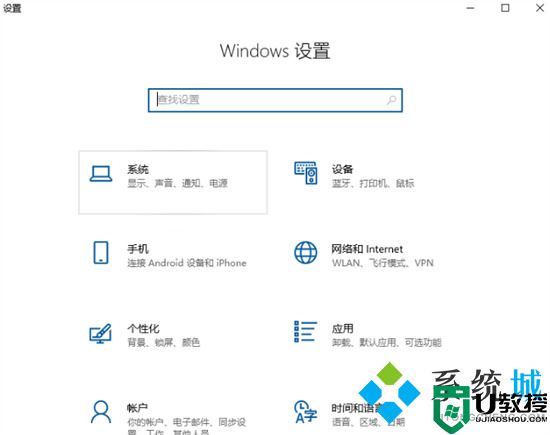
2.然后我们点击页面中的系统选项;
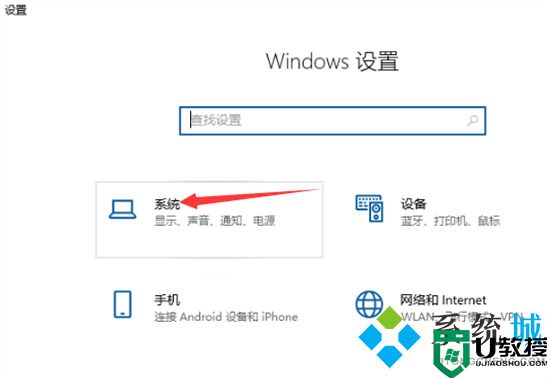
3.进入页面后,点击左侧的关于按钮,我们在右侧就可以看见当前电脑的型号啦。
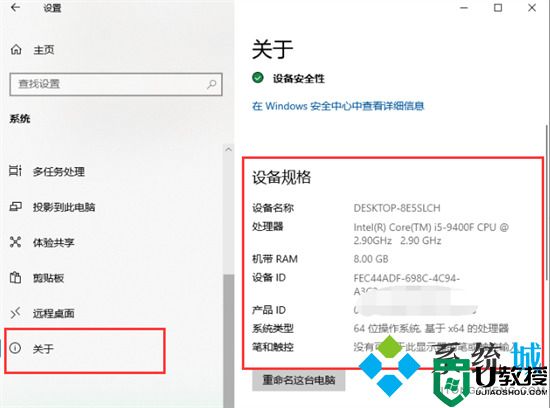
方法三、
1.首先打开控制面板,之后点击“系统和安全”;
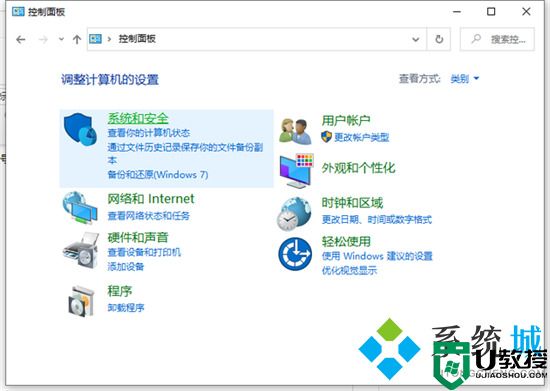
2.再点击“系统”打开;
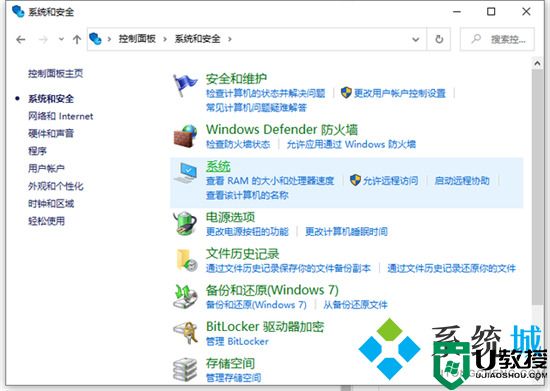
3.进入之后我们就可以看到电脑的系统、处理器、内存等信息了。
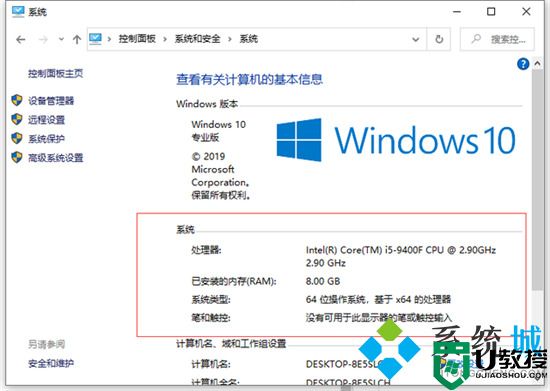
方法四、
1.同时按下“win+R”键,输入“CMD”,并回车;
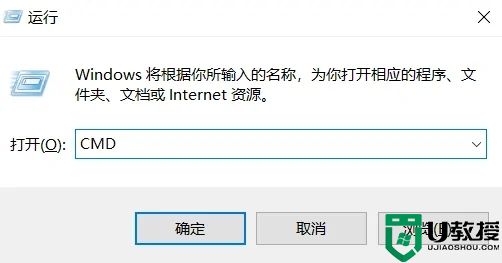
2.输入“systeminfo”,并回车;
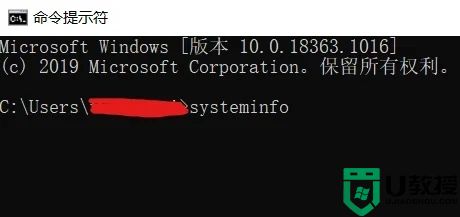
3.回车后,即可看到系统相关信息。
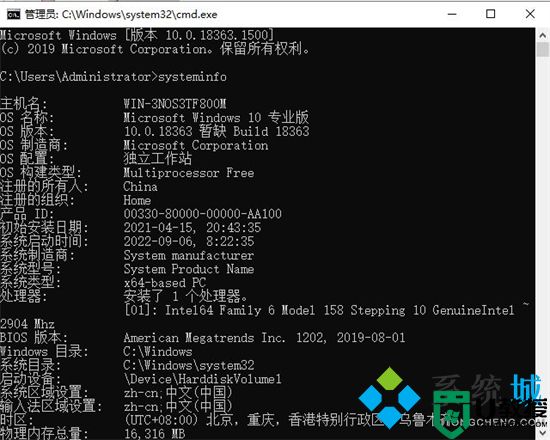
方法五、
1.能查看电脑配置最详细的方法就是使用第三方工具了,小编这里推荐鲁大师。
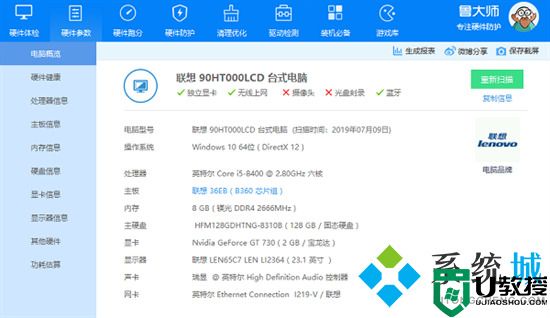
以上就是小编为大家提供的win10电脑配置怎么看的方法了,希望能帮助到大家。
win10电脑配置怎么看 win10如何查看电脑配置相关教程
- win10怎么查看电脑配置 如何查看电脑型号及配置
- win10怎么看电脑配置和型号 如何查看电脑型号及配置
- win10电脑配置怎么看|win10电脑配置查看方法
- w7电脑如何用指令查看配置|w7查看电脑配置的方法
- 怎么查看电脑的配置参数 win10怎么看电脑的详细配置
- 看电脑配置在哪里看 如何查看电脑配置
- 小黑盒电脑配置怎么看 小黑盒如何查看电脑配置
- win7怎么看自己电脑配置 win7如何查看电脑配置
- 电脑怎么看系统配置 如何查看电脑系统配置
- win11怎么看电脑的型号和配置 win11如何查看电脑配置
- 5.6.3737 官方版
- 5.6.3737 官方版
- Win7安装声卡驱动还是没有声音怎么办 Win7声卡驱动怎么卸载重装
- Win7如何取消非活动时以透明状态显示语言栏 Win7取消透明状态方法
- Windows11怎么下载安装PowerToys Windows11安装PowerToys方法教程
- 如何用腾讯电脑管家进行指定位置杀毒图解

