win8系统Metro界面无法打开怎么解决【图文】
Win8系统的Metro界面是微软的一个创新,不过有用户却反映,他的win8无法打开Metro界面怎么办呢?相信很多用户都有遇到过这种情况吧,这该怎么解决呢?下面就让小编来介绍一下遇到这个问题该怎么解决吧。
方法/步骤
1、在电脑桌面选中”此电脑“图标,鼠标右击在弹出来的列表中选择”管理(G)“,如下图所示。
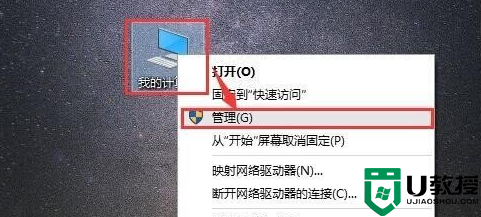
2、进入到”计算机管理“窗口,点击左侧的”服务和应用程序“→”服务“,在右侧的服务名称中找到”Windows Search“,如下图所示。
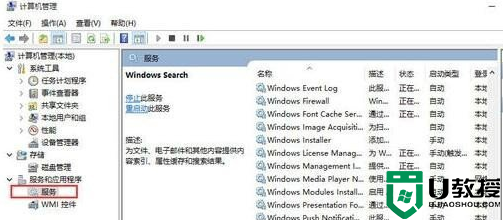
3、鼠标双击”Windows Search“,进入到”Windows Search“窗口,可以看到”启动类型(E)“是自动(延迟启动),也就是在电脑开机后全有自动服务启动后再启动它,你可以根据需要设置为”自动“。
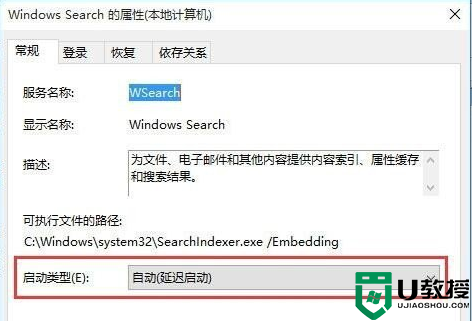
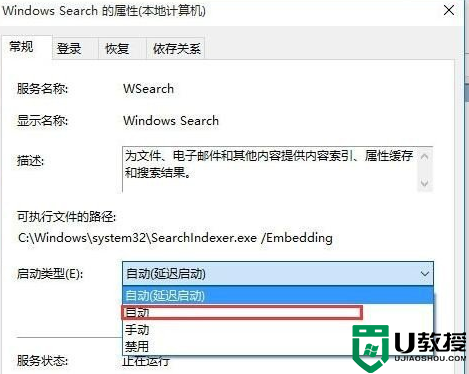
4、回到”计算机管理“窗口,鼠标右击”Windows Search“,再弹出来的列表中,选择”重新启动(E)“,如下图所示,,过一会儿搜索框服务就重新启动了,就解决了搜索不能用的问题。
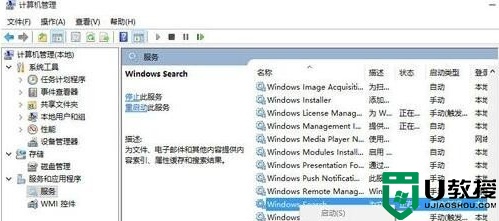
方法2
1、在键盘上按快捷键“Win+R”,在弹出的“运行”窗口中输入
%LocalAppData%Packageswindows.immersivecontrolpanel_cw5n1h2txyewyLocalState
如下图所示。
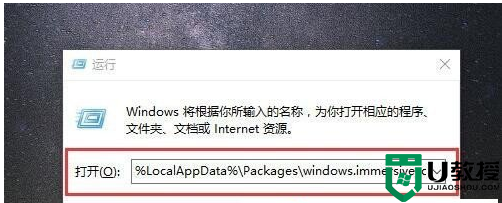
2、进入到“LocalState”文件夹中,可以看到Indexed文件夹,如下图所示。
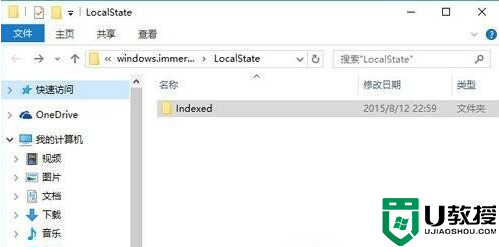
3、鼠标右击“Indexed文件夹”,在弹出来的列表中选择“属性”,弹出“Indexed属性”窗口,然后点击“高级(D)。。。”按钮。
4、进入到“高级属性”窗口,首先取消勾选“除了文件属性外,还允许索引此文件夹中文件的内容(I)”,然后再重新勾选,等待系统重新建立好索引后就可以正常搜索系统设置了,这过程需要一段时间。
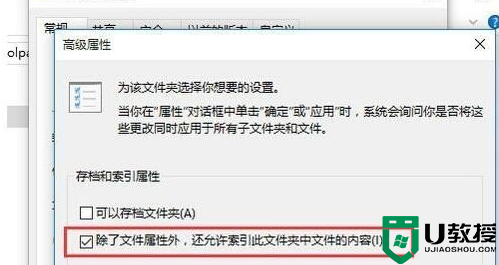
以上就是win8系统metro界面无法打开怎么解决的全部内容,觉得有用的话可以收藏该教程,或者想了解u盘装系统的过程的话,可以上u教授官网查看。
win8系统Metro界面无法打开怎么解决【图文】相关教程
- win8系统如何取消metro界面|win8系统取消metro界面的方法
- win8怎么禁用metro界面|win8系统禁用metro界面的方法
- win8.1系统Metro界面磁贴打不开的处理方法【图文】
- 更新win8.1系统后在Metro界面打不开IE11的解决方法
- win8纯净版关闭Metro应用界面的最佳方法
- win8系统为什么打不开exe文件|win8打不开exe程序的解决方法
- win8系统界面设置成win7的方法【图文】
- Win8.1系统设置metro界面与桌面背景同步的方法
- win8系统打不开个性化的解决方法【图文】
- win8电脑localhost无法打开的解决方法【图文】
- 5.6.3737 官方版
- 5.6.3737 官方版
- Win7安装声卡驱动还是没有声音怎么办 Win7声卡驱动怎么卸载重装
- Win7如何取消非活动时以透明状态显示语言栏 Win7取消透明状态方法
- Windows11怎么下载安装PowerToys Windows11安装PowerToys方法教程
- 如何用腾讯电脑管家进行指定位置杀毒图解

