笔记本电脑怎么外接显示屏 笔记本如何外接显示器
更新时间:2024-03-26 11:13:54作者:bianji
不少小伙伴觉得笔记本电脑的屏幕太小了,使用起来不舒服,于是决定外接显示屏来操作,但是一些小伙伴并不知道笔记本电脑怎么外接显示屏,为此小编到网上搜集了相关资料,总算找到了笔记本外接显示器的方法,大家如果有需要的话,赶紧来系统城具体查看一下吧。

笔记本电脑怎么外接显示屏?
具体步骤如下:
1.查看笔记本的视频输出口,HDMI口,还是VGA口;

2.查看新的显示器的视频输入口;

3.都有HDMI口的,就用HDMI线连接笔记本电脑和新的显示器。都有VGA口的,就用VGA线连接笔记本电脑和新的显示器;

4.然后在笔记本键盘上按下“win+p”键,调出投影选项卡,选择仅第二屏幕(笔记本黑屏,当主机用),也可以选择扩展(跨屏显示);
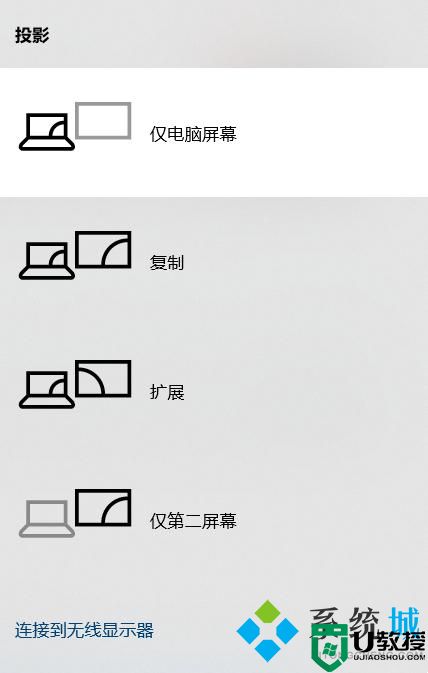
5.如果笔记本电脑没有自动检测出显示器,则需要手动检测,具体操作方法如下:“win+i”键——系统——显示——检测——投影选项卡——扩展。
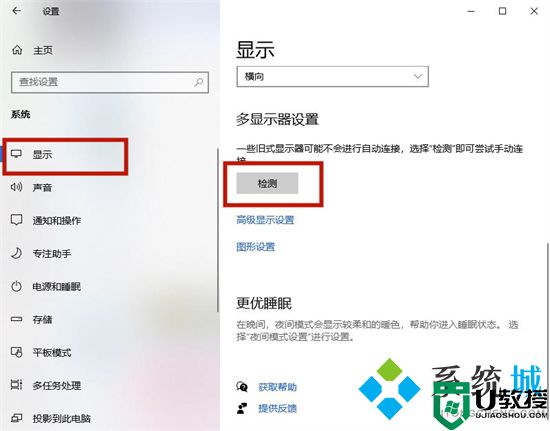
以上就是小编为大家带来的笔记本电脑怎么外接显示屏的方法了,希望能帮助到大家。
- 上一篇: 蒙德地灵龛分布图 蒙德地灵龛钥匙在哪里
- 下一篇: 笔记本电脑如何关机 笔记本电脑关机怎么关
笔记本电脑怎么外接显示屏 笔记本如何外接显示器相关教程
- 笔记本怎么外接一个显示屏 笔记本如何外接显示器
- 笔记本怎么外接显示器 笔记本如何外接显示屏
- 笔记本怎么连接显示器 笔记本电脑如何外接显示屏
- 笔记本如何外接显示器 笔记本怎么连接显示器
- 笔记本电脑如何外接显示屏 笔记本电脑与显示器如何连接
- xp笔记本如何外接显示器|xp笔记本外接显示器的方法
- 如何用笔记本连接显示器 笔记本电脑怎么外接显示屏
- 显示器怎么接笔记本 笔记本外接显示器主屏设置方法
- 显示屏怎么连接笔记本 外接屏幕如何设置
- 显示器如何连接笔记本 笔记本怎样连接显示器
- 5.6.3737 官方版
- 5.6.3737 官方版
- Win7安装声卡驱动还是没有声音怎么办 Win7声卡驱动怎么卸载重装
- Win7如何取消非活动时以透明状态显示语言栏 Win7取消透明状态方法
- Windows11怎么下载安装PowerToys Windows11安装PowerToys方法教程
- 如何用腾讯电脑管家进行指定位置杀毒图解

