win10录屏功能怎么打开 如何在电脑上录屏
更新时间:2024-03-26 11:07:25作者:bianji
很多小伙伴想要在win10系统的电脑上录制屏幕画面,但是不知道怎么操作,其实我们可以通过快捷键来呼出自带的录屏功能,也可以通过第三方软件进行录制,详细的方法小编都给大家整理在下面的文章中了,大家如果有需要的话,赶紧来系统城查看操作步骤吧。

win10录屏功能怎么打开?
方法一、
1.按下组合键,按下键盘上的win+G键;
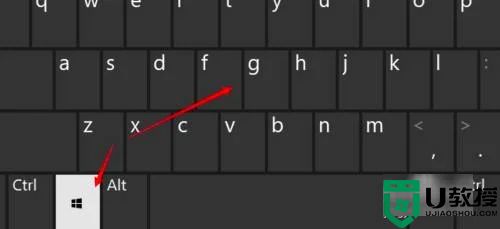
2.设置输入输出声音,打开了系统录屏功能,点击设置输入,输出声音;
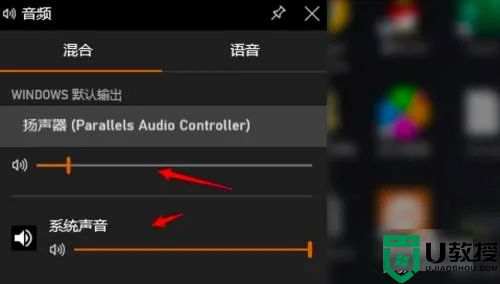
3.点击按钮开始录制,点击录制按钮开始录制即可。
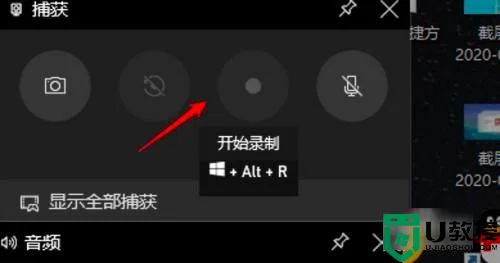
方法二、
1.我们也可以使用qq自带的录屏功能,打开要发送录屏的聊天对象;
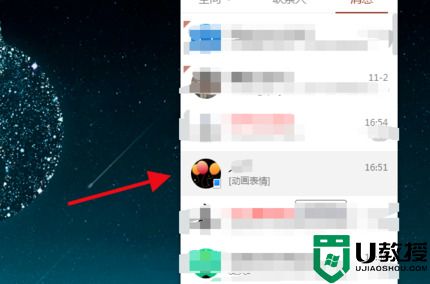
2.点击下图所示截图图标,选择“屏幕录制”,也可直接快捷键ctrl+alt+S;
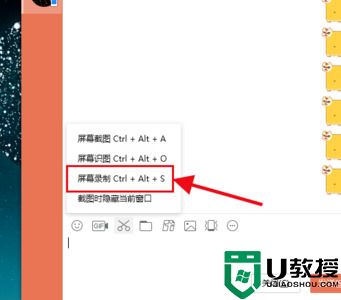
3.然后选择要录制的区域,可自定义大小;
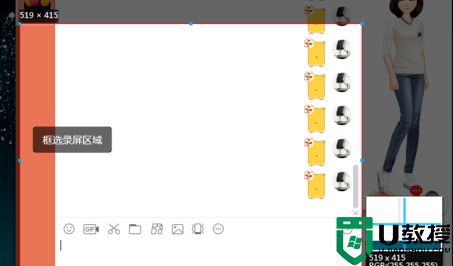
4.选择区域后点击右下角的“开始录制”;
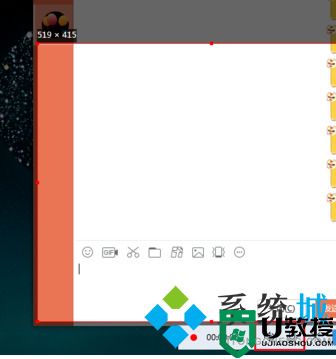
5.录制可以设置扬声器和麦克风,录制完毕点击“结束录制”;
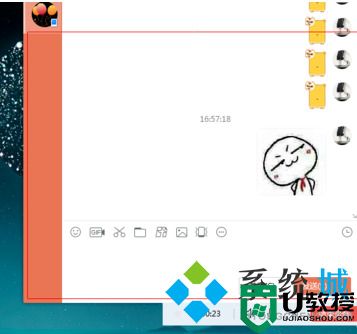
方法三、
1.最后我们可以使用第三方录屏工具,小编这里推荐嗨格式录屏大师;
2.在笔记本电脑上打开嗨格式录屏大师,并选择录屏模式;
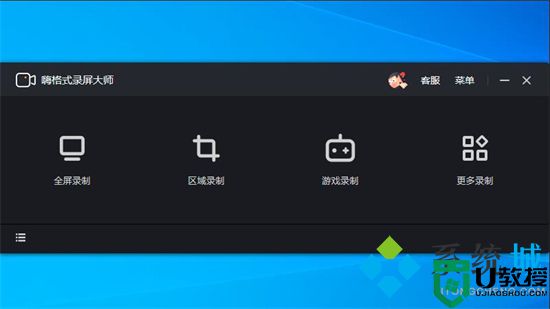
3.进入后根据录屏需要,对系统声音、麦克风和摄像头等参数进行设置;
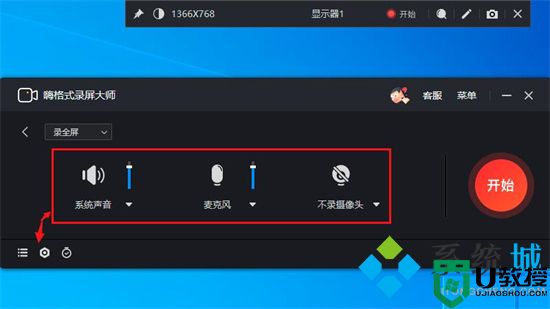
4.准备就绪后点击“开始”按钮即可开始录屏。
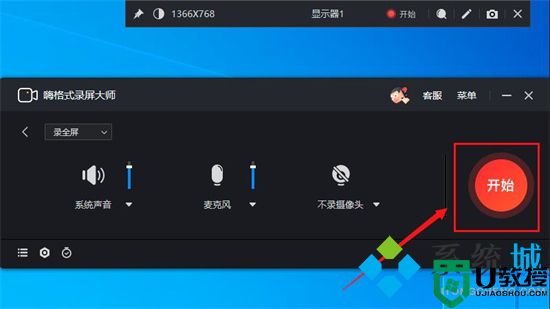
以上就是小编为大家带来的win10录屏功能怎么打开的方法了,希望能帮助到大家。
win10录屏功能怎么打开 如何在电脑上录屏相关教程
- win10录屏功能在哪里打开 win10电脑自带录制怎么录制桌面
- 电脑的录屏功能在哪 电脑自带的屏幕录制怎么打开
- 电脑怎么录屏并保存 电脑录屏功能在哪里
- 电脑怎么录屏并保存 电脑录屏功能在哪里
- 电脑自带的录屏放在哪里了 录屏功能怎么打开
- 苹果录屏功能在哪设置出来 iphone手机录屏功能怎么打开
- 录屏怎么打开 电脑录屏功能怎么打开
- 电脑录屏功能在哪里 笔记本电脑录屏怎么录
- windows11录屏快捷键 win11录屏功能打开教程
- vivo手机怎么录屏带声音 vivo录屏功能在哪里打开
- 5.6.3737 官方版
- 5.6.3737 官方版
- Win7安装声卡驱动还是没有声音怎么办 Win7声卡驱动怎么卸载重装
- Win7如何取消非活动时以透明状态显示语言栏 Win7取消透明状态方法
- Windows11怎么下载安装PowerToys Windows11安装PowerToys方法教程
- 如何用腾讯电脑管家进行指定位置杀毒图解

