如何关闭电脑密码 怎么关闭电脑开机密码
更新时间:2024-03-25 12:53:20作者:bianji
不少小伙伴觉得每次开机都要输入开机密码,太麻烦了,于是想要关闭电脑开机密码,但是不知道怎么操作,为此小编到网上搜集了相关资料,总算找到了关闭电脑开机密码的方法,有win7、win10、win11系统,大家可以根据自己的系统进行选择,有需要的小伙伴赶紧来系统城学习下吧。

如何关闭电脑密码?
win7系统:
1.首先在电脑桌面上找到计算机并点击它;
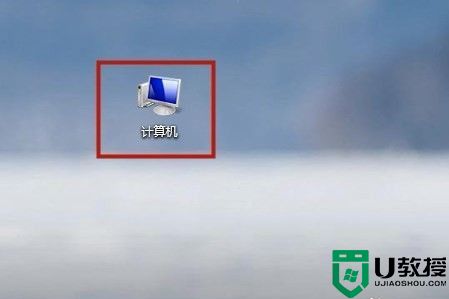
2.然后点击打开控制面板;
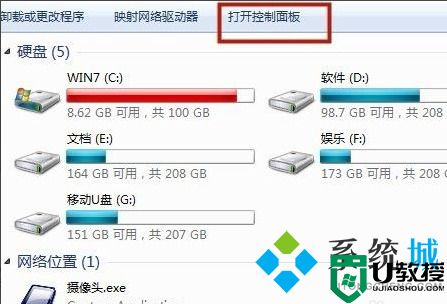
3.接着点击用户账户;
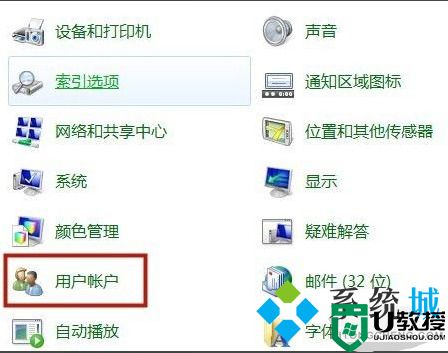
4.然后找到删除密码并点击它;
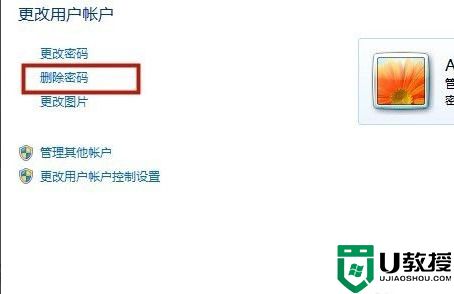
5.接着输入你的老的密码;
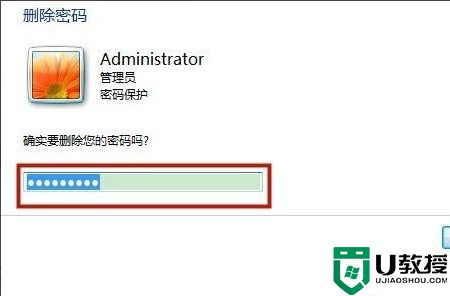
6.如图所示,最后点击删除密码就可以了。通过以上操作,就成功删除了我们电脑中的锁屏密码了。
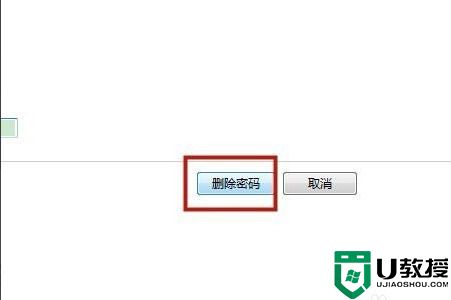
win10系统:
1.点击win10电脑左下角的“开始菜单”图标,最后选择“设置”图标进入;
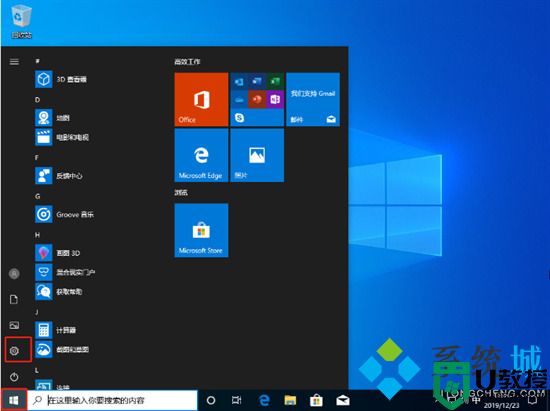
2.此时电脑会打开windows设置界面,直接选择“账户”进入;
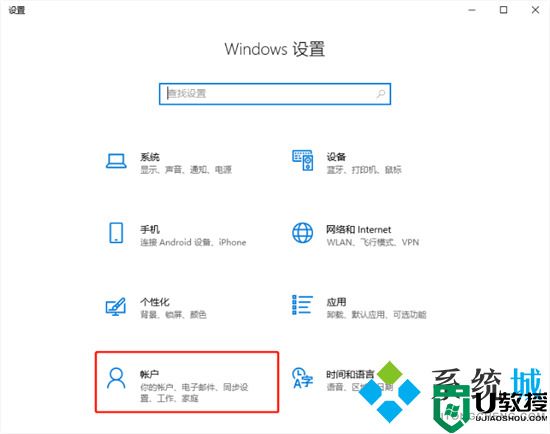
3.此时将鼠标定位到“登录选项”,最后在“密码”下选择“更改”;
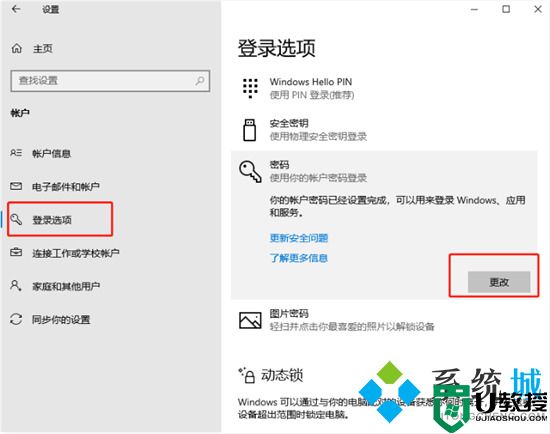
4.在修改密码之前我们需要输入当前电脑使用的锁屏密码,最后选择“下一步”;
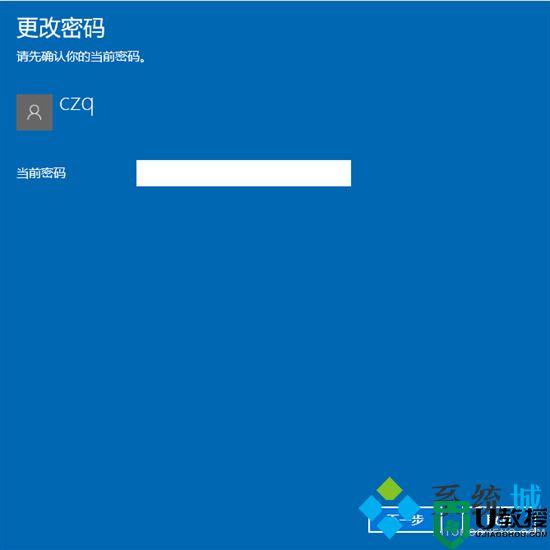
5.直接弹出的新窗口中不输入密码即可。
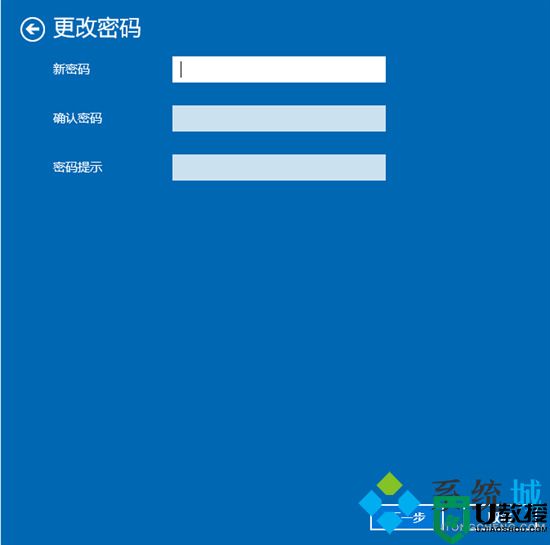
win11系统:
1.首先打开系统运行框(Windows+R),然后直接在搜索框中输入“netplwiz”;
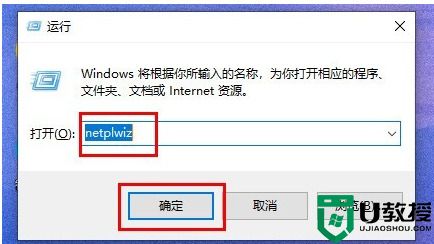
2.在搜索结果界面中可以找到并打开“netplwiz”程序;
3.这样就了账户设置,然后取消勾选“要使用本计算机,用户必须输入用户名和密码”;
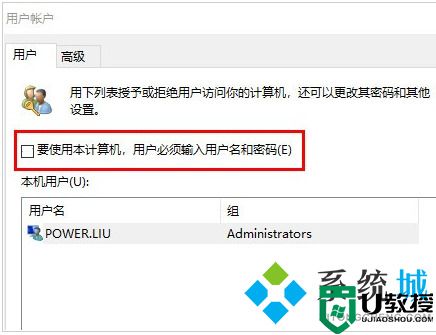
4.依次点击“应用”->“确定”就可以保存了;
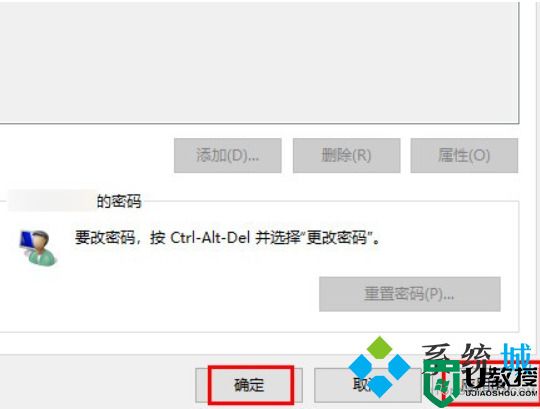
5.设置完成后,我们之后启动电脑进入系统前就不再需要使用开机密码了。
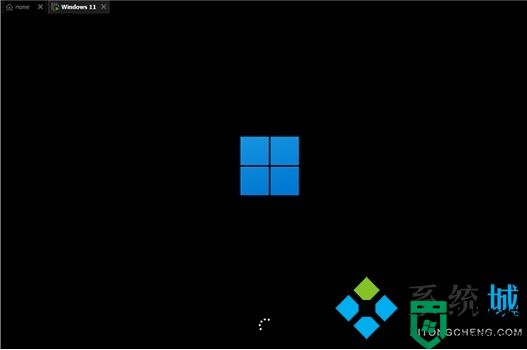
以上就是小编为大家带来的如何关闭电脑密码的方法了,希望能解决大家的问题。
如何关闭电脑密码 怎么关闭电脑开机密码相关教程
- 怎么关闭电脑开机密码 如何关闭电脑开机密码
- 电脑怎么关闭开机密码 如何关闭电脑密码
- 怎么关闭电脑密码登录 怎么取消电脑开机密码
- 电脑锁屏密码怎么取消_如何关闭电脑锁屏密码
- w10如何取消开机密码|w10关闭开机密码的方法
- 怎么关闭Windows 10的开机密码?
- win11如何取消pin开机密码 win11怎样关闭登录密码
- win11如何取消pin开机密码 win11怎样关闭登录密码
- win11如何取消pin开机密码 win11怎样关闭登录密码
- win10系统开机密码能关闭吗|怎么取消win10系统的开机密码
- 5.6.3737 官方版
- 5.6.3737 官方版
- Win7安装声卡驱动还是没有声音怎么办 Win7声卡驱动怎么卸载重装
- Win7如何取消非活动时以透明状态显示语言栏 Win7取消透明状态方法
- Windows11怎么下载安装PowerToys Windows11安装PowerToys方法教程
- 如何用腾讯电脑管家进行指定位置杀毒图解

