图片怎么转换成jpg格式 三种电脑图片转换成jpg格式的方法教程
更新时间:2024-03-25 12:43:26作者:bianji
在我们的学习和工作中,我们可能已经发现了各种类型的图片格式。有些格式我们可能以前从未见过,这并不奇怪,因为随着软件的不断增加,保存的格式也在逐步增多,这会导致我们如果没有相应的软件,无法打开某些图片。那么,图片怎么转换成jpg格式?今天,小编将分享三种电脑图片转换成jpg格式的方法教程,一起来看看吧!

图片怎么转换成jpg格式
工具/原料
系统版本:windows10系统
品牌型号:联想小新Pro16 2022款
方法一:画图软件
1、首先用画图打开照片,点击左上角“文件”选项。
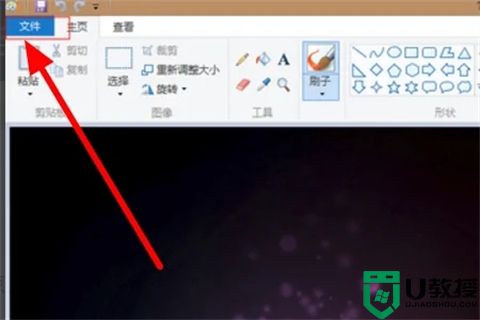
2、然后在该页面中点击另存为选项。
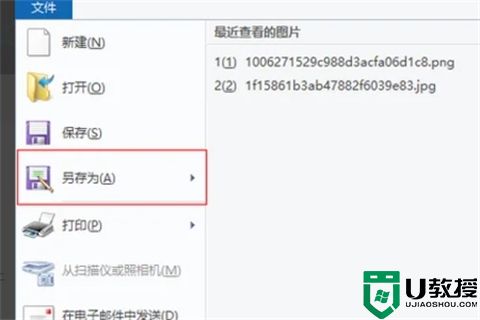
3、之后在该页面中在保存类型右侧点击“jpg”格式。
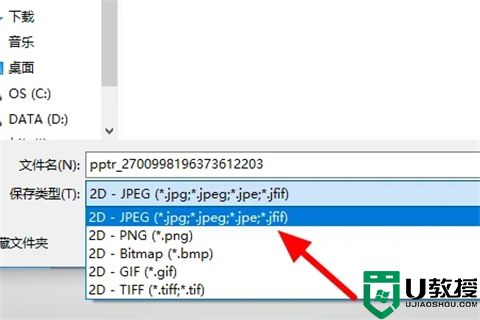
4、然后在该页面中设置jpg格式后点击“保存”选项即可。
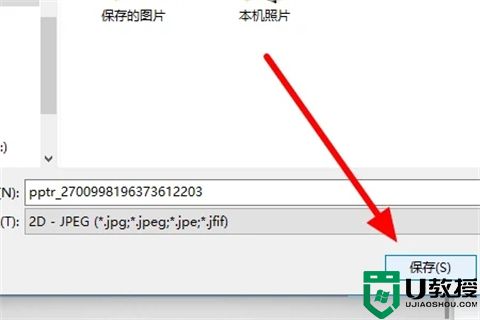
方法二:迅捷PDF转换器
1、打开软件后选择到“图片格式转换”功能,然后点击“图片转JPG”,接着我们就可以把图片拖拽进去了,也可以点击“添加”文件进行添加。
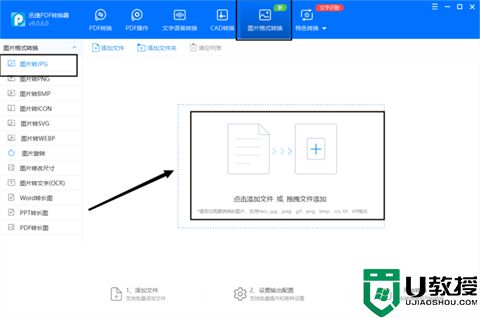
2、文件添加后,设置好输出目录和文档名称,最后点击“开始转换”。等待几秒后我们的图片就转换成JPG图片格式了。
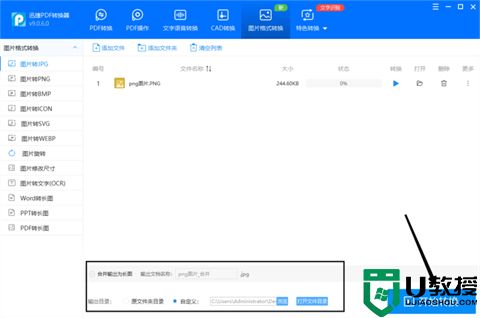
方法三:飞转PDF转换器
1、首先,打开软件后点击【图片工具】—【图片转JPG】,添加图片文件进来。
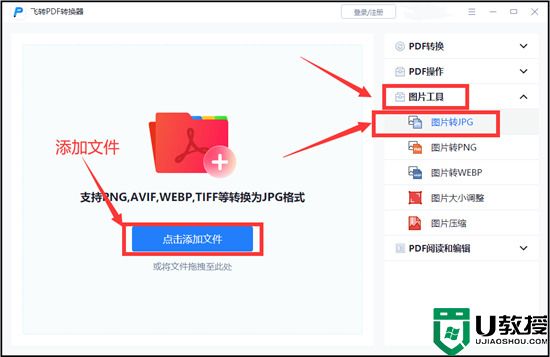
2、把图片选中添加进来,点击【打开】就好了。
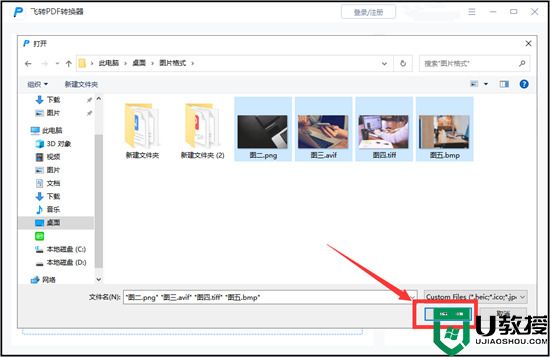
3、照片添加进来后,先设置一下图片将要保存到哪里,然后点击【开始转换】,图片的格式就转换成功啦。
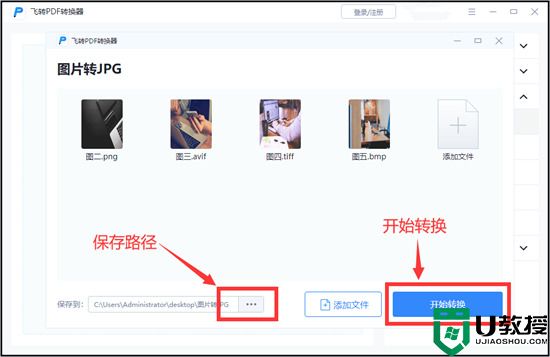
总结:
方法一:画图软件
方法二:迅捷PDF转换器
方法三:飞转PDF转换器
以上的全部内容就是系统城为大家提供的三种电脑图片转换成jpg格式的方法教程~希望对大家有帮助~系统城感谢您的阅读!
图片怎么转换成jpg格式 三种电脑图片转换成jpg格式的方法教程相关教程
- 图片怎么转换成jpg格式 电脑图片转换成jpg格式教程
- 图片怎么转换成pdf格式 电脑图片免费转换成pdf格式的三种方法教程
- 图片怎么转换成pdf格式 电脑图片免费转换成pdf格式的三种方法教程
- 图片怎么转换成pdf格式 电脑图片免费转pdf格式教程
- 怎么把照片转换成jpg格式 两种图片改成jpg的方法教程
- 图片怎么转成word文档格式 图片内容转换成word的免费教程
- 如何将照片转换成jpg格式 照片转换成jpg格式方法
- 图片怎么变成gif格式|图片转换jpg格式的方法
- 照片怎么改成jpg格式 电脑照片格式转换jpg的教程
- png图片怎么转换成jpg 怎么把png格式改成jpg
- 5.6.3737 官方版
- 5.6.3737 官方版
- Win7安装声卡驱动还是没有声音怎么办 Win7声卡驱动怎么卸载重装
- Win7如何取消非活动时以透明状态显示语言栏 Win7取消透明状态方法
- Windows11怎么下载安装PowerToys Windows11安装PowerToys方法教程
- 如何用腾讯电脑管家进行指定位置杀毒图解

