怎么把音乐转换成mp3格式 音乐转换成mp3格式的操作教程

怎么把音乐转换成mp3格式
方法一、在线转换工具:online-convert
1、打开谷歌浏览器,搜索“online-convert”并进入网站首页。接着,点击第一个转换工具【Audioconverter】,准备开始转换。
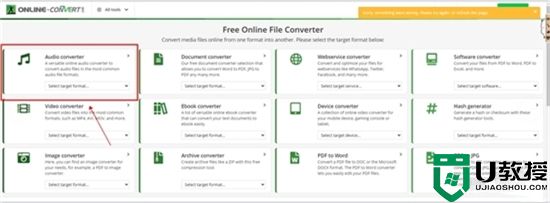
2、点击【ChooseFiles】(选择文件),选择要上传的OGG音频文件。在下方的“Optionalsettings”(可选设置)中,您可以对转出的视频文件进行详细的编辑设置,例如调整尺寸、比特率、视频剪切、音频/视频编码器等。
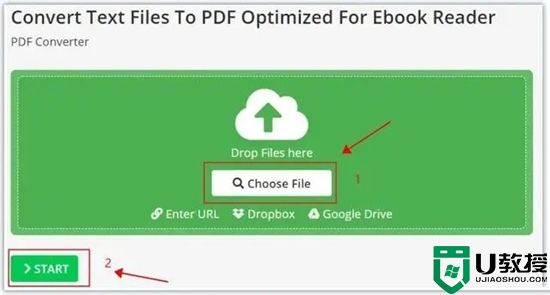
3、编辑设置完成后,点击【Startconversion】开始转换。 最后,转换完成后,您可以等待自动下载完成,如果没有自动下载,您可点击【download】进行手动下载。
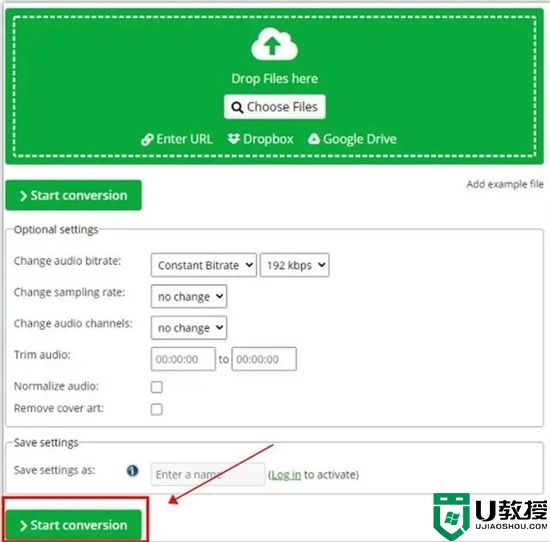
方法二、客户端转换工具:嗨格式视频转换器
1、打开嗨格式视频转换器,在主界面中点击【音频转换】功能。如果还有其他音频处理需求,也可以找到相应的功能。
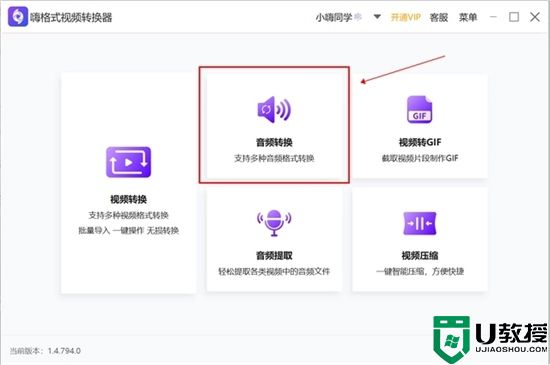
2、点击左上角的【添加文件】,找到你想要转换的音频文件。如果想要批量添加音频文件,也可以点击旁边的【添加文件夹】选项,找到音频所属的文件夹,一次性编辑多个音频文件。
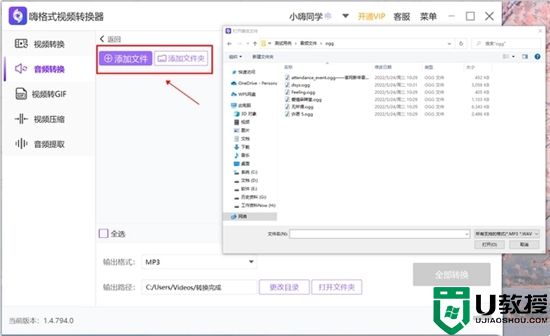
3、在导入音频文件后,找到下方的【输出格式】选项,选择MP3格式,当然如果你有其他的需求,还可以选择其他格式。
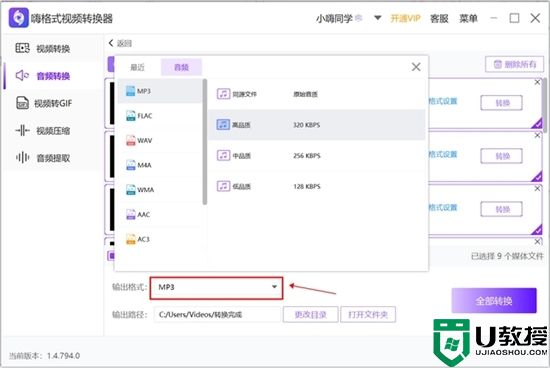
4、以上步骤全部设置完成之后,点击右下角的【全部转换】选项,这样音频文件就会自动输出了。
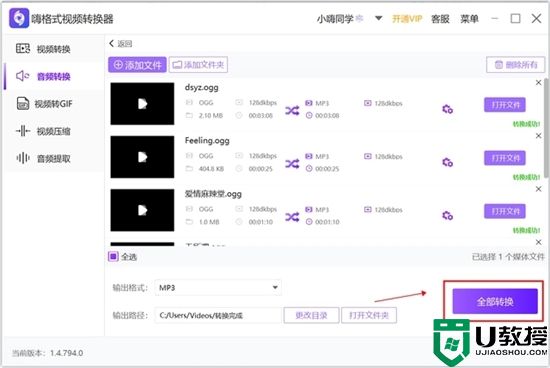
方法三、媒体播放器:VLC Media Player
1、打开VLC软件,点击菜单栏中的【媒体】-【转换/保存】,这将打开一个新窗口。
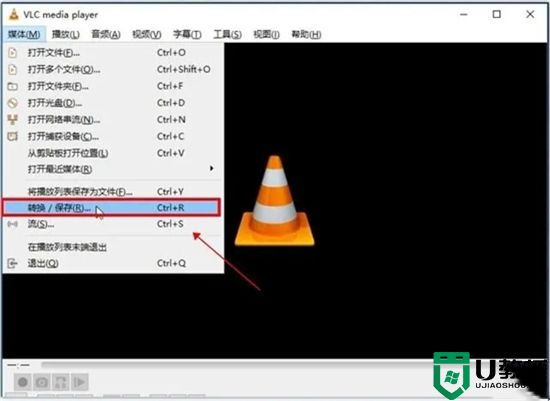
2、在新窗口中点击【添加】,选择需要转换的OGG音乐文件。完成选择后,点击【转换/保存】,这将打开转换设置窗口。
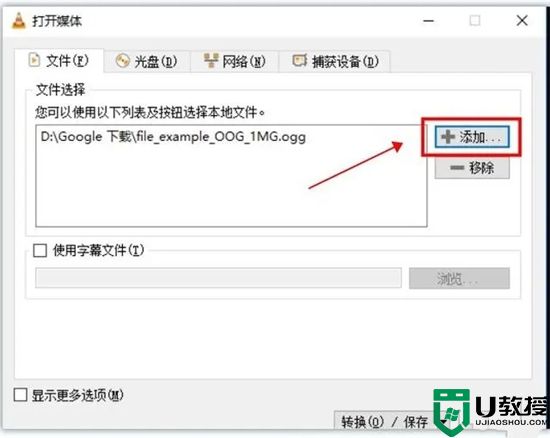
3、在【配置文件】选项中,选择【Audio–MP3】音频格式,然后在【目标文件】中选择保存位置。最后,单击【开始】,开始音乐文件转换。
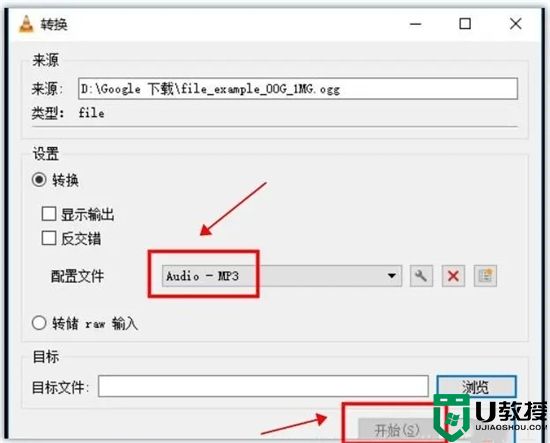
方法四、风云音频处理大师
1、启动风云音频处理大师,点击进入“音频转换”功能;
2、点击“添加文件”,将待转换的音频文件上传至软件;
3、设置“输出格式”,这里选择“mp3-与原文件相同”即可,最后点击右下方的“开始处理”,静候一会儿就能得到想要的内容。
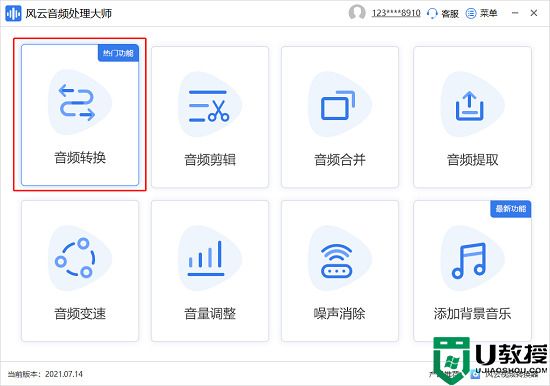
以上就是小编分享的四种音乐转换成mp3格式的操作教程,任选一种就能解决大家的问题,希望可以帮到大家。
怎么把音乐转换成mp3格式 音乐转换成mp3格式的操作教程相关教程
- qq音乐怎么转换mp3格式 qq音乐转换成mp3格式教程
- 音乐怎么转换成mp3格式 免费转换mp3格式的方法教程
- qq音乐怎么下载mp3格式 QQ音乐免费转换成mp3格式教程
- 电脑如何把qq音乐转换成mp3格式 qq音乐里的歌怎么免费转换成mp3音频格式
- 怎么把歌曲改成mp3格式 怎样转换音乐格式mp3
- 网易云音乐怎么转换成mp3格式 网易云vip音乐转换mp3格式的教程
- 录音怎么转换成mp3格式 录音转mp3格式的操作方法
- 网易云音乐怎么转换成mp3格式 网易云音乐免费音频转换mp3的方法教程
- 酷狗音乐怎么转换mp3格式 酷狗kgm格式转换成mp3格式的教程
- 怎么把网上下载的音乐转成mp3格式 把音乐转成mp3格式的详细步骤
- 5.6.3737 官方版
- 5.6.3737 官方版
- Win7安装声卡驱动还是没有声音怎么办 Win7声卡驱动怎么卸载重装
- Win7如何取消非活动时以透明状态显示语言栏 Win7取消透明状态方法
- Windows11怎么下载安装PowerToys Windows11安装PowerToys方法教程
- 如何用腾讯电脑管家进行指定位置杀毒图解

