如何删除pdf中的图片 怎么删除pdf中的图片
更新时间:2024-03-25 12:42:16作者:bianji
PDF 文件是我们日常工作和学习中经常使用的一种文件格式。有时候,我们需要在PDF文件中删除一些图片,这可能会让一些人感到困惑。最近小编也看到很多用户在问如何删除pdf中的图片,其实操作方法非常的简单,感兴趣的小伙伴一起来学习一下吧。

工具/原料
系统版本:windows10系统
品牌型号:DELLInsdiron 14-3467
如何删除pdf中的图片
方法一:
1、在浏览器中搜索PDF图片删除在线工具,即可找到在线编辑PDF的网站,例如迅捷PDF转换器,进入网站。

2、点击左侧的PDF编辑。
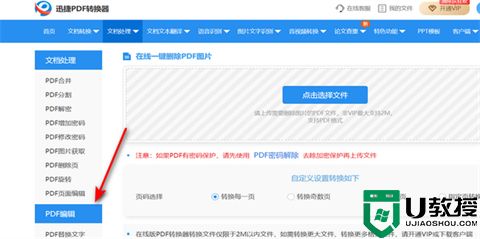
3、选择PDF删除图片。
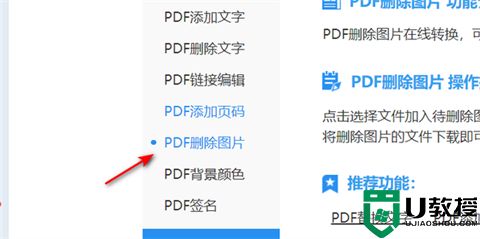
4、点击选择文件。
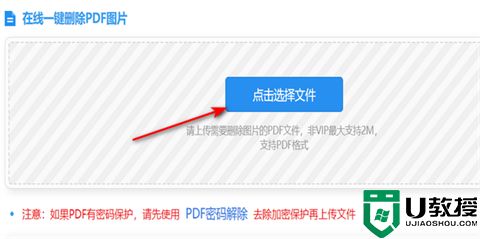
5、选择要删除图片的PDF,点击打开。
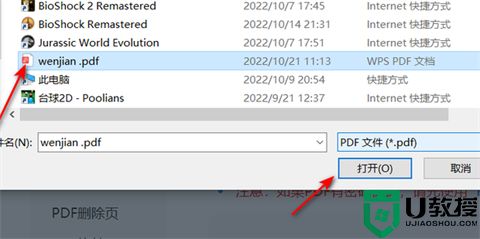
6、点击开始删除。
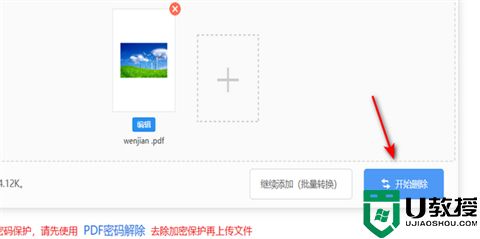
7、删除完成后,点击立即下载保存文件即可。
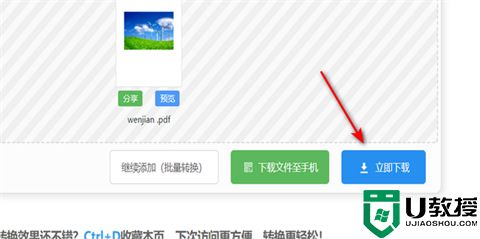
方法二:
1、使用PDF编辑器打开文件,例如WPS也有PDF编辑功能。
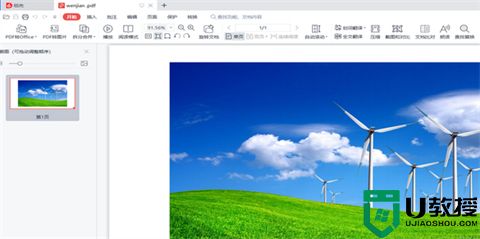
2、右键点击图片,选择删除。

3、图片删除完成,效果如图。
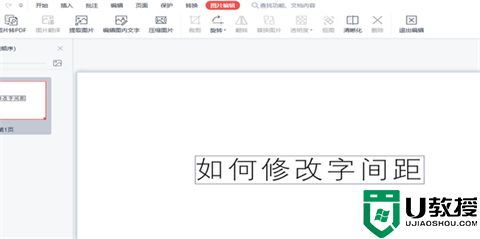
总结:
1、使用PDF编辑器打开文件,例如WPS也有PDF编辑功能。
2、右键点击图片,选择删除。
3、图片删除完成。
以上的全部内容就是系统城为大家提供的如何删除pdf中的图片的具体操作方法介绍啦~希望对大家有帮助~系统城感谢您的阅读!
如何删除pdf中的图片 怎么删除pdf中的图片相关教程
- 如何删除pdf中的图片 怎么删除pdf中的图片
- pdf如何删除其中一页 pdf如何删除不想要的页面
- pdf怎么删除其中一页 pdf如何删除多余的页
- pdf怎么删除其中一页 pdf如何删除多余的页
- pdf删除一页怎么删除 pdf如何去掉其中一页
- 如何快速删除Excel图片?Excel删除全部图片的方法
- word文档怎么批量删除图片|word文档批量删除图片的方法
- 图片如何转化为pdf格式 图片如何免费转化为pdf格式
- 多张图片如何做成一个pdf 图片如何合成一个pdf
- 电脑如何将图片转换成pdf 怎么将图片转为pdf格式文件
- 5.6.3737 官方版
- 5.6.3737 官方版
- Win7安装声卡驱动还是没有声音怎么办 Win7声卡驱动怎么卸载重装
- Win7如何取消非活动时以透明状态显示语言栏 Win7取消透明状态方法
- Windows11怎么下载安装PowerToys Windows11安装PowerToys方法教程
- 如何用腾讯电脑管家进行指定位置杀毒图解

