怎么冻结表格的某一行和某一列 怎么冻结表格的指定行列
更新时间:2024-03-25 12:33:46作者:bianji
Excel表格重要的单位数据往往都在第一行或者第一列,便于让查看表格的人瞬间明白表格中的数据是什么意思。但是表格难免会有太长或者太宽的时候,拖动滚轴之后,前面的说明数据就看不见了,这个时候我们可以进行表格的指定行列的冻结。不知道怎么冻结表格的某一行和某一列的朋友可以来这里了解下哦。

工具/原料
系统版本:windows10系统
品牌型号:DELLInsdiron 14-3467
怎么冻结表格的某一行和某一列
方法一:按键设置
1、选中第三行
进入到WPS的excel的程序界面,单击你的鼠标左键选中表格的第三行。
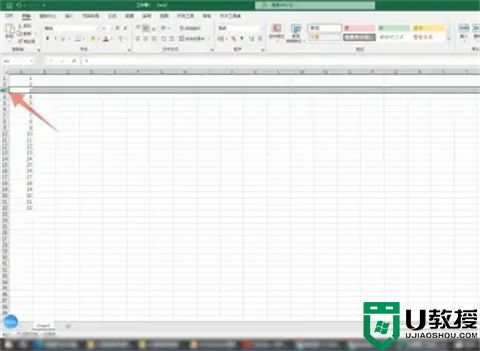
2、按下alt按键
找到你的电脑键盘上面的alt按键,用你的手指按下这个按键。

3、按下W按键
再找到字母W的按键,按下这个按键,再连续两次按下键盘上面的F按键,这样你的第一行和第二行就不会动了。

方法二:功能区设置
1、选中第三行表格
进入到excel的程序界面,按下你的鼠标左键选中第三行的表格。
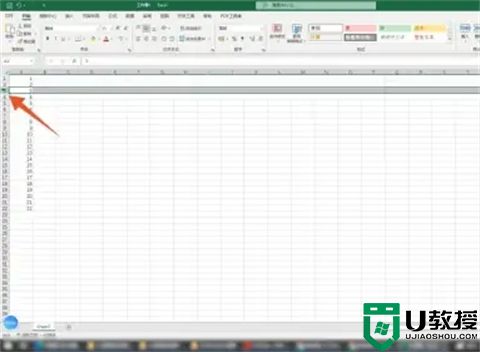
2、点击视图选项卡
点击上方功能区里面的视图选项卡,再点击里面的冻结窗格。
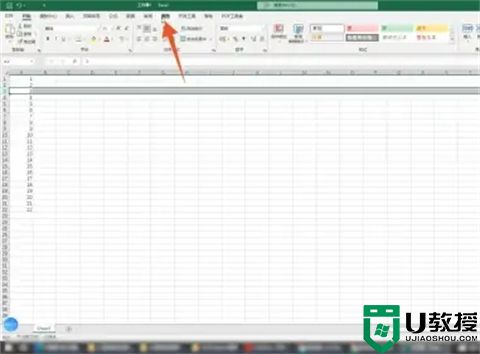
3、点击冻结窗格命令
在弹出的菜单里面选择并点击第一个冻结窗格的命令,这样你的第一行和第二行就不会动了。
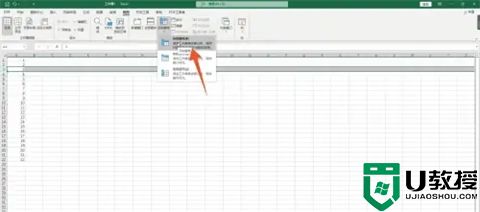
总结:
方法一:按键设置
方法二:功能区设置
以上的全部内容就是系统城给大家提供的怎么冻结表格的某一行和某一列的具体操作方法啦~希望对大家有帮助,还有更多相关内容敬请关注本站,感谢您的阅读!
怎么冻结表格的某一行和某一列 怎么冻结表格的指定行列相关教程
- 如何冻结excel指定行和列 excel表格怎样冻结指定区域
- 冻结窗口怎么设置 excel表格冻结窗口的设置方法
- 新版excel冻结窗口在哪里找到 excel怎么冻结多行多列
- 表格怎么调整行高和列宽 如何调整表格的行高和列宽
- excel表格怎样冻结前两行【图文教程】
- Excel2019怎么冻结窗格丨Excel2019冻结窗格图解
- excel怎么固定一行不滚动 excel怎么冻结我选定的区域
- word表格怎么求和一行数据 word表格中如何求和列公式
- ppt表格如何调整行高和列宽 ppt表格怎么统一设置行高列宽
- ppt表格怎么调整行高和列宽 ppt表格怎么调整表格大小
- 5.6.3737 官方版
- 5.6.3737 官方版
- Win7安装声卡驱动还是没有声音怎么办 Win7声卡驱动怎么卸载重装
- Win7如何取消非活动时以透明状态显示语言栏 Win7取消透明状态方法
- Windows11怎么下载安装PowerToys Windows11安装PowerToys方法教程
- 如何用腾讯电脑管家进行指定位置杀毒图解

