电脑怎么关闭自动锁屏 电脑自动锁屏如何取消
更新时间:2024-03-25 12:29:03作者:bianji
不少小伙伴发现自己的电脑过一段时间会自动锁屏,不过一些小伙伴并不喜欢电脑进入锁屏模式,于是想着要取消,但是不知道怎么取消,不要着急,万能的系统城小编为大家整理好了电脑自动锁屏的取消方法,有win7、win10、mac等常见电脑系统,大家有需要的话赶紧来系统城看看吧。

电脑怎么关闭自动锁屏?
win7系统:
1.双击打开“控制面板”,点击“电源选项”;
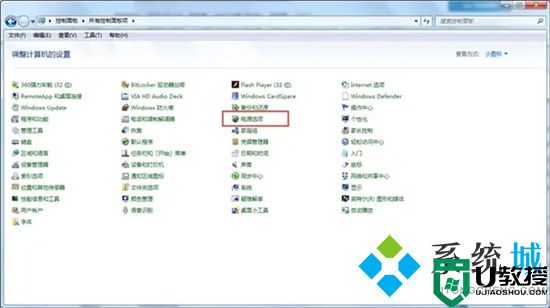
2.点击“更改计算机睡眠时间”;
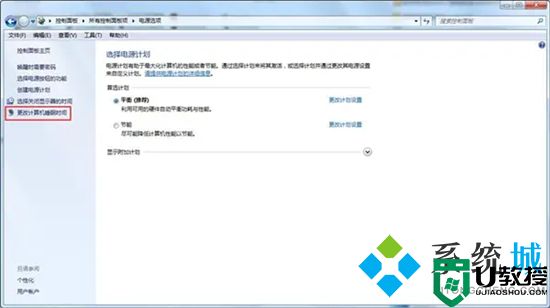
3.在“使计算机进入睡眠状态”和“关闭显示器”中选择“从不”;
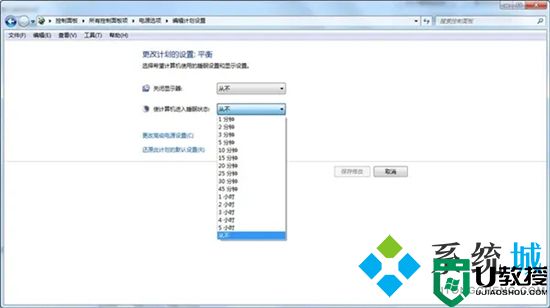
4.点击“保存修改”即可。
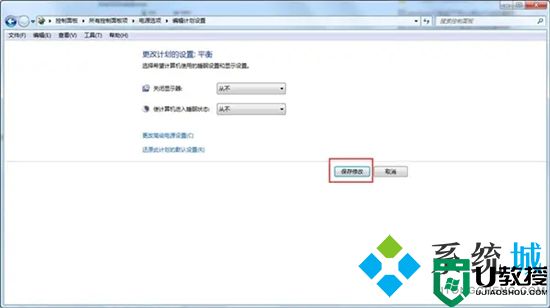
win10系统:
1.电脑保持在桌面,右键点击桌面,点击显示设置;
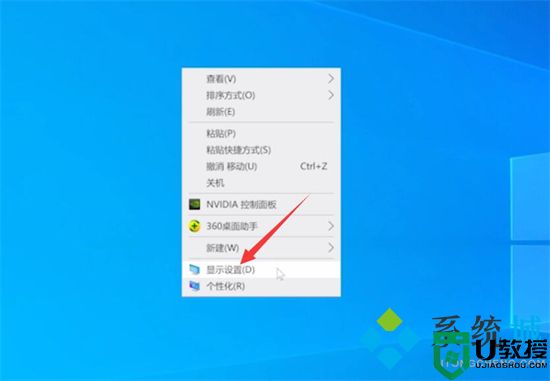
2.点击电源和睡眠选项;
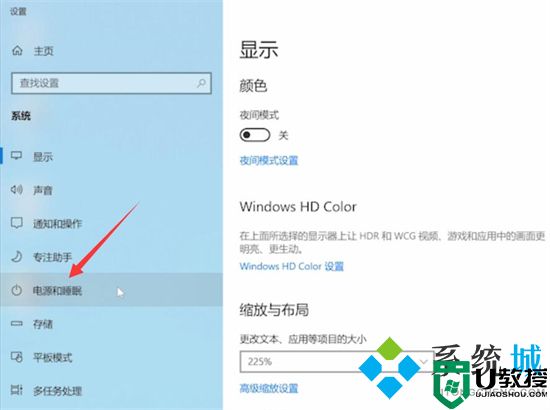
3.展开自动关闭屏幕时间选项;
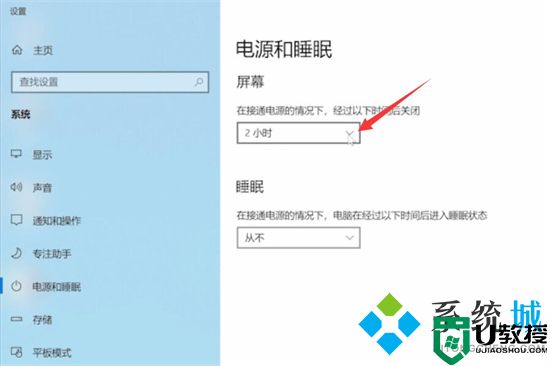
4.把自动关闭屏幕时间设置为从不即可。
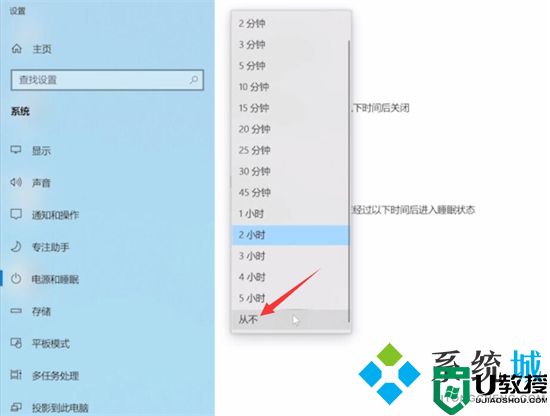
mac系统:
1.打开系统偏好设置,点击节能;


2.找到此时间段后关闭显示器,把时间设置为永不即可。
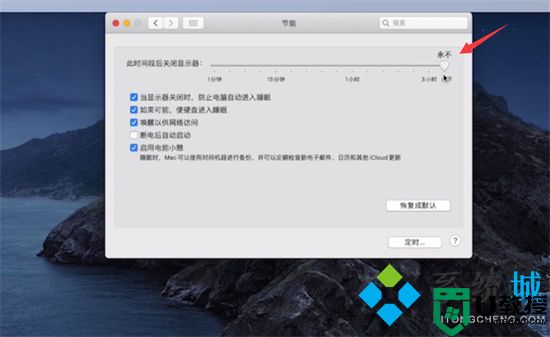
以上就是小编为大家带来的电脑怎么关闭自动锁屏的方法了,希望能帮助到大家。
电脑怎么关闭自动锁屏 电脑自动锁屏如何取消相关教程
- 电脑自动锁屏怎么关闭 电脑锁屏怎么取消掉
- 电脑不锁屏幕怎么设置 电脑自动锁屏怎么取消
- 电脑锁屏密码怎么取消_如何关闭电脑锁屏密码
- 电脑屏幕自动锁屏怎么设置 如何设置电脑锁屏时间
- 电脑自动锁屏怎么设置 怎么设置电脑几分钟自动锁屏
- win7系统自动锁屏功能怎么取消 win7电脑关闭锁屏功能的方法
- 让电脑不锁屏怎么设置 如何让电脑不自动锁屏
- 运行中的电脑总是锁屏怎么办 电脑自动锁屏如何取消
- 电脑取消锁屏设置的方法 如何取消电脑锁屏功能
- xp系统电脑怎样设置自动锁屏|xp自动锁屏设置方法
- 5.6.3737 官方版
- 5.6.3737 官方版
- Win7安装声卡驱动还是没有声音怎么办 Win7声卡驱动怎么卸载重装
- Win7如何取消非活动时以透明状态显示语言栏 Win7取消透明状态方法
- Windows11怎么下载安装PowerToys Windows11安装PowerToys方法教程
- 如何用腾讯电脑管家进行指定位置杀毒图解

