电脑自动更新怎么关闭 win10关闭自动更新方法
更新时间:2024-03-25 12:27:29作者:bianji
不少小伙伴觉得电脑每次自动更新很麻烦,于是想要取消掉win10系统的自动更新功能,却不知道在哪里可以取消,为此来系统城向小编求助,小编整理了好久,为大家准备了几种win10系统关闭自动更新的方法,操作简单,具体内容在下面的文章中了,大家赶紧来系统城看看吧。

电脑自动更新怎么关闭?
方法一、
1.点击左下角的开始菜单进入设置,在设置中点击进入“更新和安全”,在“windows更新”页面中找到“高级选项”,然后关闭这个页面中更新选项下属的所有开关。
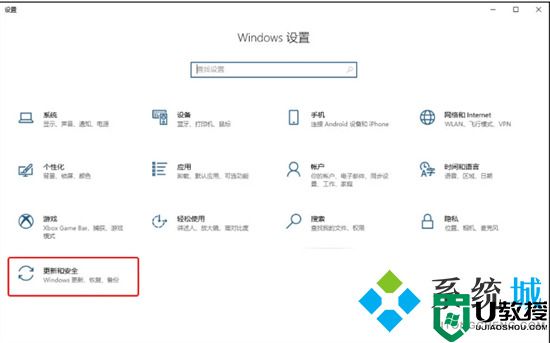
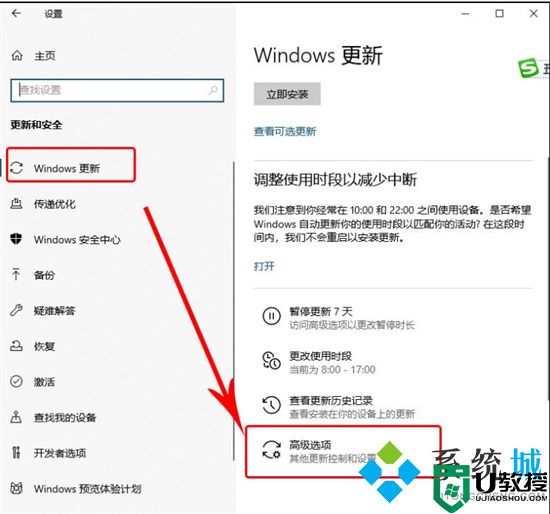
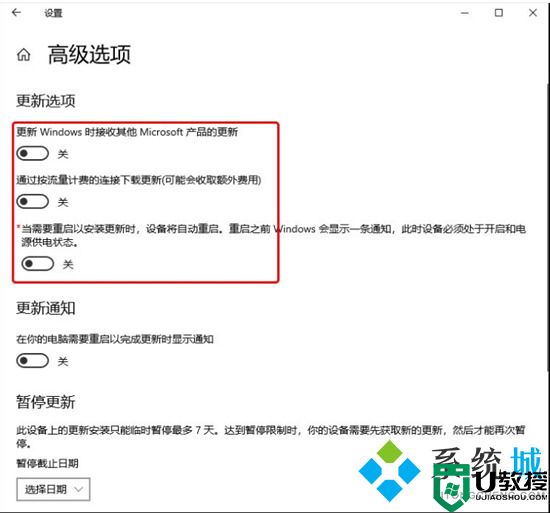
方法二、
1.按下“WIN+X”在出现的菜单中选择“运行”或按下“WIN+R”,在弹出的运行对话框中输入“services,msc”点击确定;
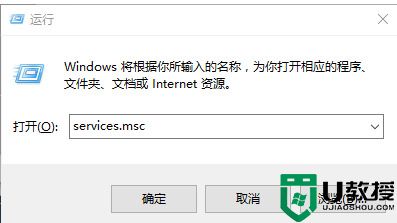
2.打开服务找到“windows update”;
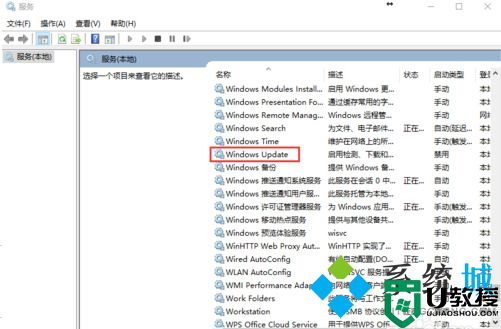
3.双击“windows update”,弹出下图属性选项框,在常规选项卡中找到启动类型,在下拉菜单中修改为禁用,再点击应用即可完成更新服务的禁用。
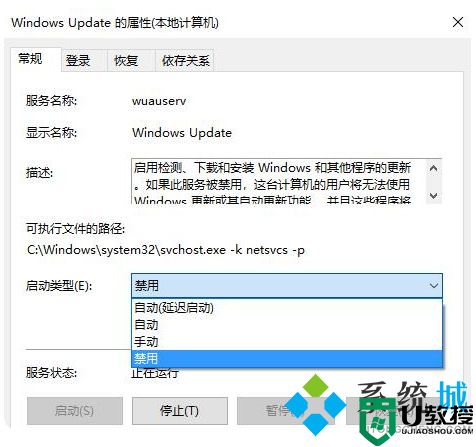
方法三、
1.按键盘上的“Win+R”组合键,可以调出“运行”窗口;
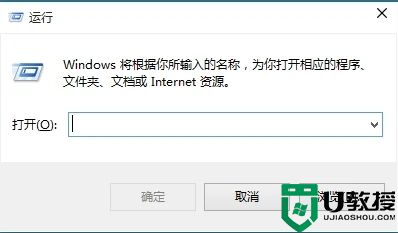
2.输入gpedit.msc,单击“确定”,可以打开“本地组策略编辑器”;
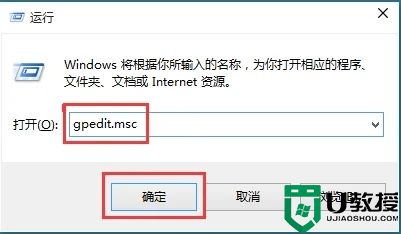
3.在左侧依次打开“计算机配置”、“管理模板”、“Windows组件”、“Windows更新”,双击打开右侧列表中的“配置自动更新”;
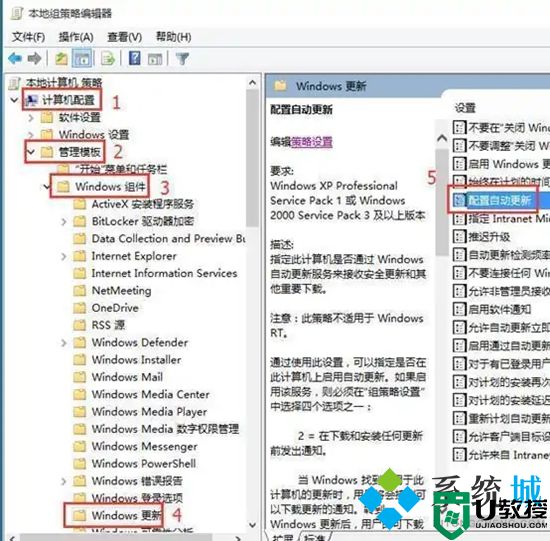
4.选中“已禁用”,然后单击“确定”。
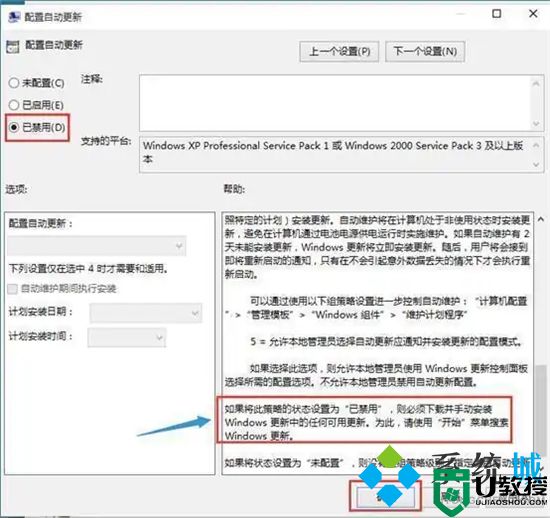
以上就是小编为大家带来的电脑自动更新怎么关闭的方法了,希望能帮助到大家。
电脑自动更新怎么关闭 win10关闭自动更新方法相关教程
- win10自动更新怎么关闭 关闭win10电脑自动更新的方法
- windows11关闭自动更新 win11关闭自动更新方法
- 电脑怎么关闭自动更新 win10关闭自动更新方法
- win10怎么关闭更新 教你win10关闭自动更新方法
- windows更新怎么永久关闭 win10关闭自动更新方法
- 如何关闭电脑自动更新功能 windows10自动更新关闭方法
- 电脑自动更新系统怎么关闭 如何关闭电脑自动更新功能
- win10关闭自动更新方法永久 怎么永久关闭win10自动更新
- 电脑自动更新系统怎么关闭 如何关闭电脑自动更新功能
- win10如何彻底关闭自动更新 完全关闭win10自动更新的方法介绍
- 5.6.3737 官方版
- 5.6.3737 官方版
- Win7安装声卡驱动还是没有声音怎么办 Win7声卡驱动怎么卸载重装
- Win7如何取消非活动时以透明状态显示语言栏 Win7取消透明状态方法
- Windows11怎么下载安装PowerToys Windows11安装PowerToys方法教程
- 如何用腾讯电脑管家进行指定位置杀毒图解

