png格式图片怎么弄 图片转化为png格式的三种方法教程
更新时间:2024-03-24 13:13:54作者:bianji
如今,图片格式种类繁多,为了保证图片在不同平台都能正常显示,我们有时需要将图片转换为特定格式。很多人想知道png格式图片怎么弄,所以今天小编特意为大家总结的图片转化为png格式的三种方法教程,一起来看看吧。

png格式图片怎么弄
方法一、ppt
1、从PPT中打开图片。
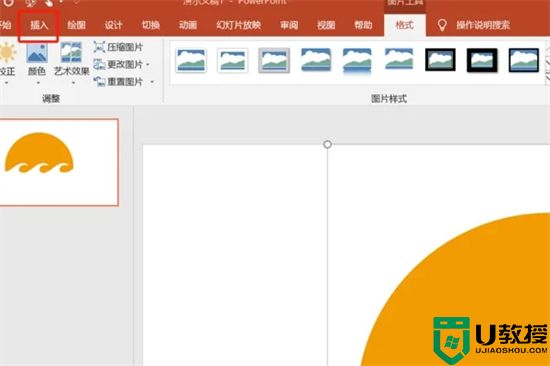
2、鼠标放在图片上面,找到【格式】下面的【颜色】。
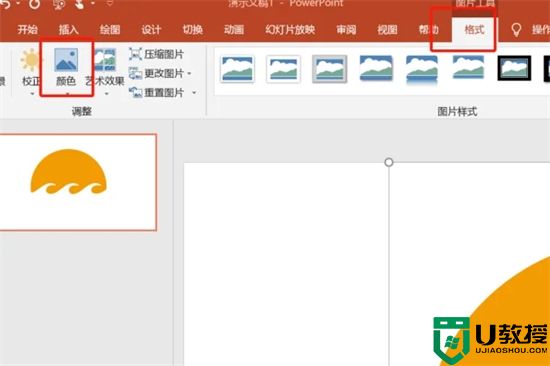
3、在【颜色】里,找到【设置透明色】。
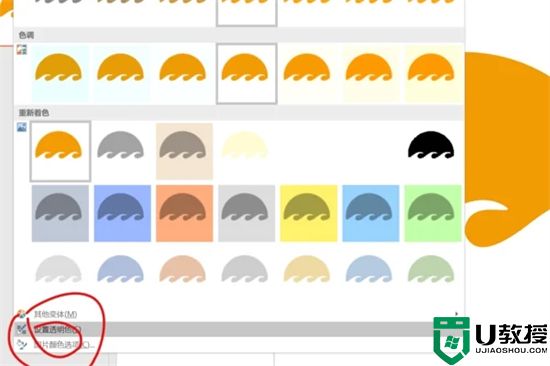
4、鼠标放在图片上面,点击右键,弹出菜单栏,点击图片另存为,此时存储的格式就是png格式了。
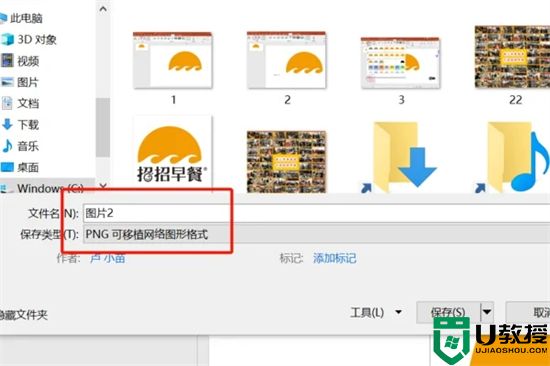
方法二、迅捷PDF转换器
1、直接把工具安装在自己的电脑上打开就能使用了,在打开的首页点击【图片格式转换】,再点击【图片转PNG】,这里可以看到添加图片进入的方法,我们采用点击或者拖拽的方式都行。
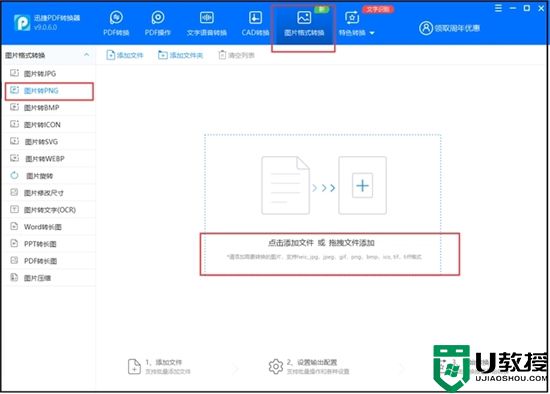
2、把文件直接到导入进来,选好了就点击【打开】。
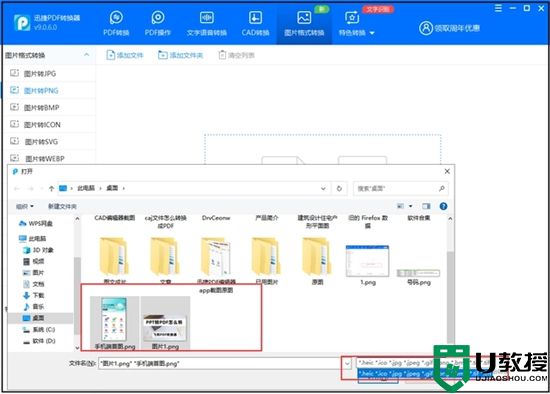
3、文件添加好后就能在界面上看到相关信息,我们再把输出的文件名称设置好就可以点击【开始转换】了,接下来是最后一步,转换好了直接在目标文件夹查看。
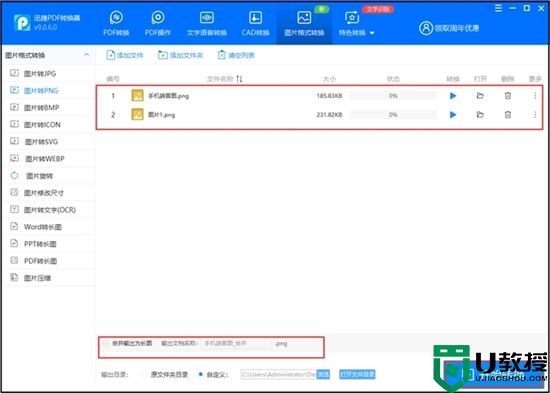
方法三、飞转PDF转换器
1、将工具打开,点击【图片工具】——【图片转PNG】,添加文件支持多种图片格式。
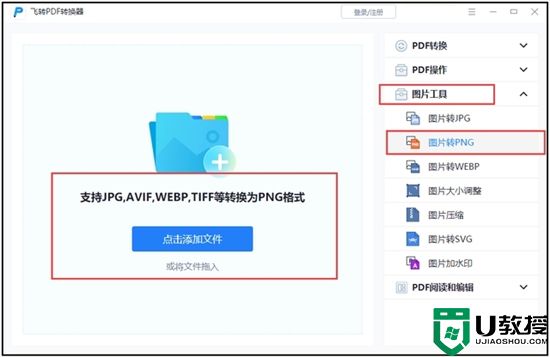
2、文件的选择方面,大家选中自己需要转换的图片就行,选好了直接点击【打开】。
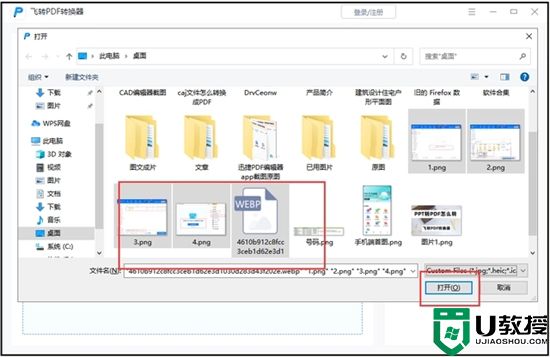
3、添加进来的文件只需要把存储位置设置好就可以点击【开始转换】了,到这一步全部的操作流程就结束了。
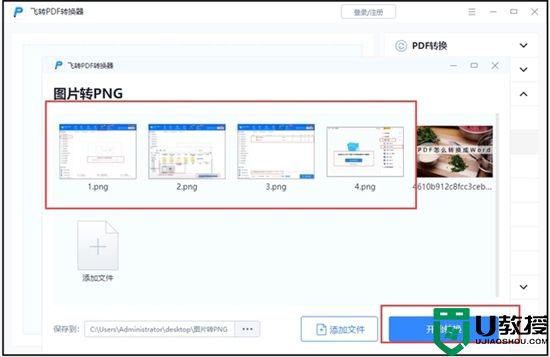
以上就是小编为大家带来的图片转化为png格式的三种方法教程,希望可以帮到大家。
png格式图片怎么弄 图片转化为png格式的三种方法教程相关教程
- png格式图片怎么弄 转换照片格式为png的教程
- 图片如何转化为pdf格式 图片如何免费转化为pdf格式
- 图片如何转化为pdf格式 图片如何免费转化为pdf格式
- 图片如何转化为pdf格式 图片如何免费转化为pdf格式
- 图片怎么转换成pdf格式 电脑图片免费转换成pdf格式的三种方法教程
- pdf格式怎么弄 图片免费转换成pdf格式的方法教程
- 图片怎么转换成jpg格式 三种电脑图片转换成jpg格式的方法教程
- pdf格式怎么弄 图片免费转换成pdf格式的方法教程
- 图片怎么转换成pdf格式 电脑图片免费转换成pdf格式的三种方法教程
- 怎么把图片转成pdf格式的文件 图片转成pdf格式的三种免费教程
- 5.6.3737 官方版
- 5.6.3737 官方版
- Win7安装声卡驱动还是没有声音怎么办 Win7声卡驱动怎么卸载重装
- Win7如何取消非活动时以透明状态显示语言栏 Win7取消透明状态方法
- Windows11怎么下载安装PowerToys Windows11安装PowerToys方法教程
- 如何用腾讯电脑管家进行指定位置杀毒图解

