ae如何导出mp4格式 ae导出mp4格式的方法教程
更新时间:2024-03-24 13:13:32作者:bianji
AE是一款强大的视频特效制作软件,但导出mp4格式视频却是非常简单的一件事情。但很多新手用户不知道ae如何导出mp4格式,所以下面小编就来给大家讲一讲ae导出mp4格式的方法教程,操作步骤很简单,快来看看吧。

ae如何导出mp4格式
1、做好视频后在菜单栏选择“合成”,在下拉菜单里点击“添加到Adeobe Media Encoder队列”。
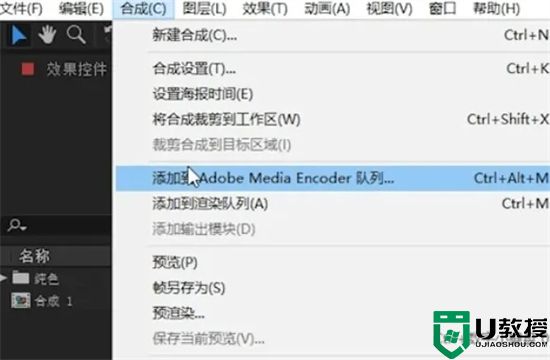
2、这时系统会自动启动ME软件,在右侧会出现队列,在“格式”下面选择“H.264”。
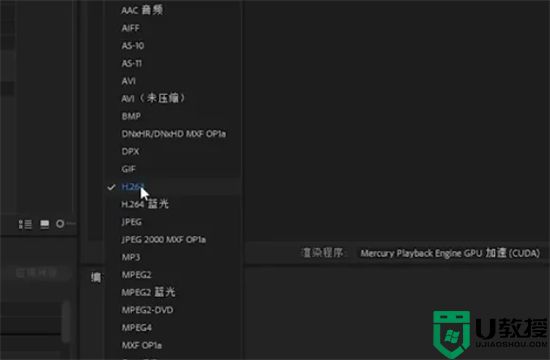
3、在“输出文件”下面自行设置输出路径。
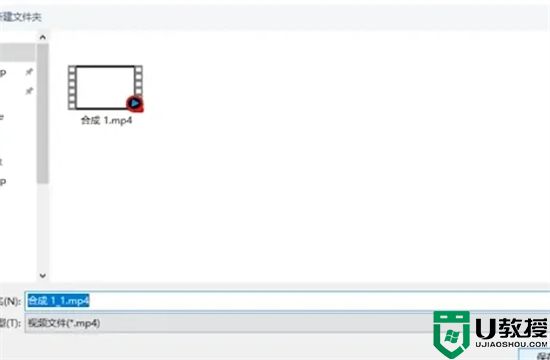
4、点击右上角的绿色“播放”按钮,这样即可导出MP4格式的视频。
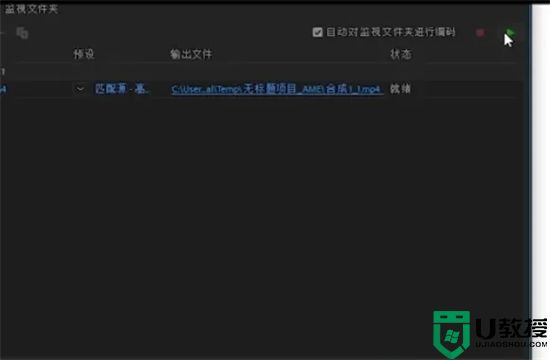
总结
1、做好视频后在菜单栏选择“合成”,在下拉菜单里点击“添加到Adeobe Media Encoder队列”。
2、这时系统会自动启动ME软件,在右侧会出现队列,在“格式”下面选择“H.264”。
3、在“输出文件”下面自行设置输出路径。
4、点击右上角的绿色“播放”按钮,这样即可导出MP4格式的视频。
以上就是小编为大家带来的ae导出mp4格式的方法教程,希望可以帮到大家。
ae如何导出mp4格式 ae导出mp4格式的方法教程相关教程
- ae怎么导出视频mp4格式到桌面 ae怎么免费渲染导出mp4视频
- ae怎么导出透明背景的视频素材 ae如何导出透明背景mp4格式
- flash动画如何导出mp4格式 flash如何保存为mp4格式
- pr里面怎么导出mp4格式 pr里面如何导出mp4文件
- ae导出gif的方法 ae怎么导出gif
- ae导出gif的步骤 ae怎么导出gif
- premiere如何导出m4v格式 pr导出视频格式m4v的步骤
- rmvb格式用什么播放器 rmvb格式转换mp4格式的方法教程
- swf文件怎么换成mp4格式 swf转换成mp4格式的图文教程
- ps里怎么导出png格式文件 ps如何导出png格式文件
- 5.6.3737 官方版
- 5.6.3737 官方版
- Win7安装声卡驱动还是没有声音怎么办 Win7声卡驱动怎么卸载重装
- Win7如何取消非活动时以透明状态显示语言栏 Win7取消透明状态方法
- Windows11怎么下载安装PowerToys Windows11安装PowerToys方法教程
- 如何用腾讯电脑管家进行指定位置杀毒图解

