怎么压缩pdf文件大小 怎么压缩pdf文件到指定大小
更新时间:2024-03-24 13:12:47作者:bianji
怎么压缩pdf文件大小?这个问题是不是还有很多人不清楚,我们有时候在用pdf文件传输的时候,pdf文件体积过大,就会导致文件传输耗时太长,或不支持大文件传输等问题,所以很多用户在问怎么压缩pdf文件到指定大小,并保持清晰度的,下面小编就给大家带来了具体的操作方法,快来了解下吧。

工具/原料
系统版本:windows10系统
品牌型号:华硕vivobook
怎么压缩pdf文件大小
方法一:迅捷PDF转换器
1、首先我们进入到迅捷PDF转换器操作首页,然后选择pdf操作,接着在左侧功能区下面点击pdf压缩,随后在右侧点击添加文件或者添加文件夹,导入pdf文件。
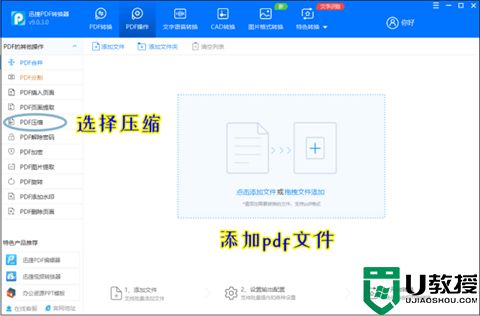
2、将pdf文件添加后,可以选择压缩等级,一共有三种压缩模式可以选择,并且文件后面会显示该种模式下压缩前后的大小。
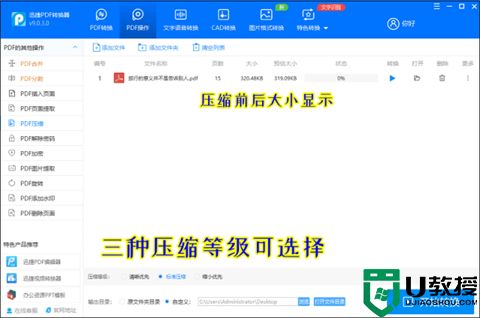
3、我们选择缩小优先来进行操作,这样文件会压缩到最小,之后设置文件的输出目录,然后点击转换按钮进行转换。
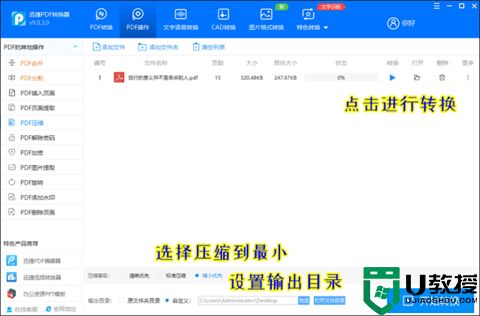
4、转换状态显示100%时说明转换成功,之后可以打开文件夹进行转换,此外也可以支持批量转换哦,我们可以导入多个文件同时进行压缩。
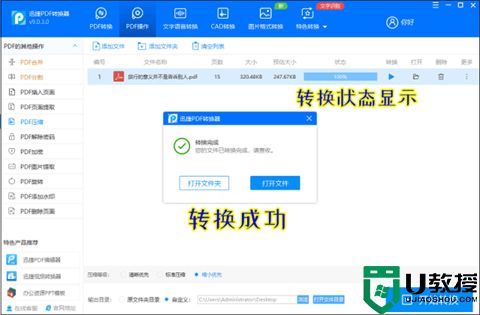
方法二:wps编辑工具
wps我们最常用它来编辑制作文档,其实它也可以进行文件压缩哦,具体操作如下:
用它打开pdf文件,然后点击菜单功能栏的压缩功能就可以进行压缩操作了,根据需要选择压缩结果就可以了。
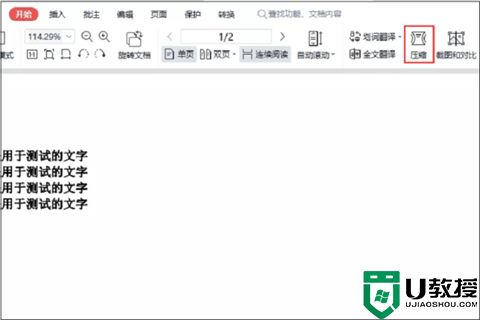
总结:
方法一:迅捷PDF转换器
方法二:wps编辑工具
以上的全部内容就是系统城给大家提供的怎么压缩pdf文件大小的具体操作方法介绍啦~希望对大家有帮助,还有更多相关内容敬请关注本站,系统城感谢您的阅读!
怎么压缩pdf文件大小 怎么压缩pdf文件到指定大小相关教程
- pdf文件太大怎么压缩变小 pdf文件如何缩小文件大小
- ppt压缩文件怎么压缩最小 ppt怎么压缩文件大小
- psd文件太大怎么缩小 ps怎样压缩psd文件大小
- pdf文件太大怎么压缩 压缩pdf文件的详细教程
- ppt压缩文件怎么压缩最小 ppt怎么压缩文件大小
- ppt压缩文件怎么压缩最小 ppt怎么压缩文件大小
- pdf压缩器压缩文件怎么使用|pdf压缩文件使用方法
- pdf怎么缩小文件大小 pdf文件太大怎么弄小
- 如何改变pdf文件大小 怎么缩小pdf文件的大小
- 怎样缩小pdf文件大小 如何减小pdf文件大小
- 5.6.3737 官方版
- 5.6.3737 官方版
- Win7安装声卡驱动还是没有声音怎么办 Win7声卡驱动怎么卸载重装
- Win7如何取消非活动时以透明状态显示语言栏 Win7取消透明状态方法
- Windows11怎么下载安装PowerToys Windows11安装PowerToys方法教程
- 如何用腾讯电脑管家进行指定位置杀毒图解

